Es ist einfach einen Bildschirm Bereich unter Windows 10 / 11 zu erfassen und als Bild zu speichern, warum auch nicht, wenn die Lösung so einfach ist!
Jeder weiß wie man einen Windows Screenshot macht. Sie können auf nahezu jeder Plattform einen Screenshot erstellen und das Aufnehmen von Screenshots unter Windows ist nicht anders, wenn Sie das Windows-System aktiviert haben. Ohne externe Screenshottools zu verwenden! Die elegante Lösung ist nicht nur für Windows 10 geschrieben, wie Sie oben am unter Windows 10 geschossenen Screenshot erkennen können!
1.) ... Bildschirm Bereiche unter Windows 10 und Windows 11 als Bild speichern!
2.) ... Snipping Tool mit einem Windows-Tastenkürzel Starten!
3.) ... Weitere Tipps zu Bildschirm und Bereiche unter Windows!
1.) Bildschirm Bereiche unter Windows 10 und Windows 11 als Bild speichern!
1. Drücken Sie die Windows Taste + Q
2.geben sie "Snipping" ein
3. und starten Sie das Screenshot Tool
Nachdem Sie das Snipping-Tool geöffnet haben, können Sie auf das Symbol hinter der Option Neu > "Modus" klicken und dann das Dropdown-Menü aufrufen: Frei ausschneiden , Rechteckiges ausschneiden , Fenster-ausschneiden oder Vollbild-Snip (Ausschneiden) . Sie können das Gewünschte auswählen und dann auf die Schaltfläche Neu klicken. Danach können Sie mit der Maus den Bereich auswählen, in dem Sie einen Screenshot machen möchten.
| (Bild-1) Snipping Tool unter Windows 10 verwenden! |
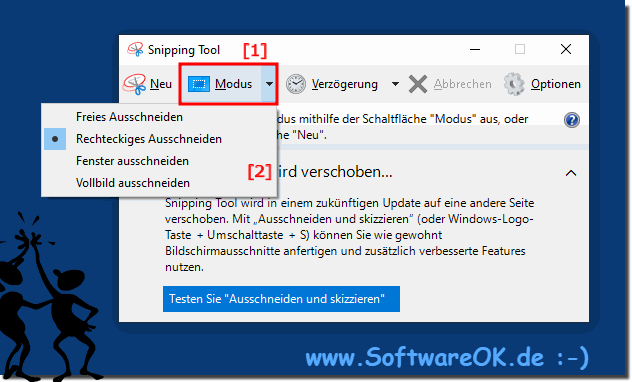 |
Tipp Verzögerung!
Im Gegensatz zu einem normalen Snip wird der Bildschirm nicht sofort ausgeblendet. Stattdessen haben Sie je nach gewählter Verzögerung zwischen 1 und 5 Sekunden Zeit, um Ihre Screenshots einzurichten. Sie können diese Zeit nutzen, um das Popup-Menü, oder den Tooltip zu öffnen, den Sie erfassen möchten. Sobald Ihre Sekunden vergangen sind, friert der Bildschirm ein und wird ausgeblendet, sodass Sie Ihren Snip erstellen können. Wenn Sie Fenster-, oder Vollbild gewählt haben, wird der Ausschnitt sofort erfasst.
2.) Snipping Tool mit einem Windows-Tastenkürzel Starten!
Um das systemeigene und integrierte Snipping Tool unter Windows 10 oder 11 zu öffnen, drücken Sie die einfach Tastenkombination Windows + Shift + S auf Ihrer Tastatur.( ... siehe Bild-2)
Sie können dann die Standardoption vom Screenshots in einer rechteckigen Form verwenden oder
Sie können dann die Standardoption vom Screenshots in einer rechteckigen Form verwenden oder
eine Freiform wenn Sie Screenshots in freier Form aufnehmen möchten, wählen Sie diese Option oder das erfassten das gesamte Fenster, ebenso den gesamten Bildschirm, einschließlich aller geöffneten Fenster und sogar der Taskleiste.
| (Bild-2) Bildschirm Bereiche als Bild Tastenkürzel! |
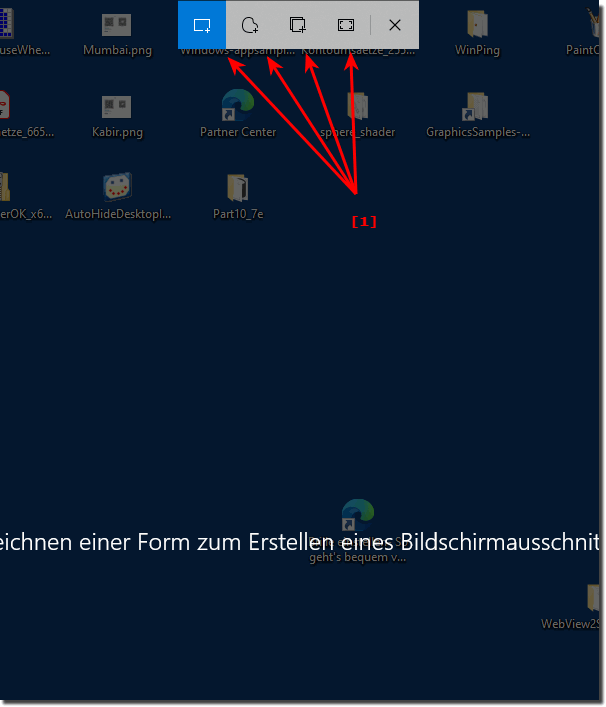 |
3.) Weitere Tipps zu Bildschirm und Bereiche unter Windows!
Neben dem unbekannten Snipping Tool haben sowohl Windows 10 als auch Windows 11 andere Möglichkeiten, Screenshots zu machen. Hier sind weitere Tipps zu diesen Methoden und wie man sie anwendet!Klicken Sie sich durch und suchen Sie die für Sie bequem ist:
