Die Statusleiste im Datei Explorer von Windows 11 kann man leicht deaktivieren / und aktivieren, die Informationen die Sie anzeigt sind sowieso nicht erwähnenswert!
Inhalt:
1.) ... Schnellanleitung Datei Explorer Statusleiste deaktivieren oder aktivieren!
2.) ... Schritt für Schritt Anleitung um die Datei Explorer Statusleiste anzupassen!
3.) ... Was ist zu beachten in der Datei Explorer Statusleiste, was sind die Falltricke!
1.) Schnellanleitung Datei Explorer Statusleiste deaktivieren oder aktivieren!
Starten Sie wie immer den MS Datei-Explorer Windows + E, gehen Sie über das [...] Menü zu den Ordner OptionenOder:
1. Windows + R Befehl: control folders
3. In den Datei-Explorer-Optionen, Registerkarte: Ansicht
4. Und einfach die Statusleiste deaktivieren und / oder aktivieren
( ... siehe Bild-1 Punkt 1 bis 5)
Siehe auch: ► Dateioperationen am System verbessern, aber wie!
| (Bild-1) Statusleiste im Datei Explorer Windows 11 deaktivieren / aktivieren! |
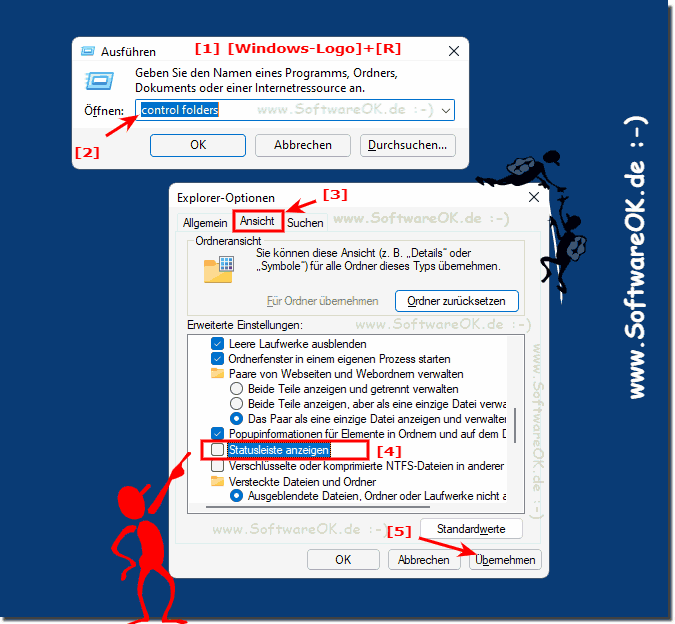 |
2.) Schritt für Schritt Anleitung um die Datei Explorer Statusleiste anzupassen!
Im Datei-Explorer von Windows 11 ist die Statusleiste standardmäßig aktiviert. Diese Leiste am unteren Rand des Fensters zeigt verschiedene Informationen zu Dateien und Ordnern an, beispielsweise die Anzahl der Elemente in einem Ordner und den verfügbaren Speicherplatz auf dem Laufwerk.
Wenn Sie die Statusleiste deaktivieren oder aktivieren möchten, können Sie dies über die Einstellungen des Datei-Explorers tun. Hier sind die Schritte:
1. Öffnen Sie den Datei-Explorer, indem Sie auf das Ordnersymbol in der Taskleiste klicken oder die Windows-Taste + E drücken.
2. Klicken Sie oben im Datei-Explorer-Fenster auf die Registerkarte „Ansicht“.
3. Im Abschnitt „Layout“ finden Sie eine Option namens Statusleiste. Wenn die Statusleiste aktiviert ist, wird neben dieser Option ein Häkchen angezeigt.
4. Klicken Sie auf die Option Statusleiste, um sie zu aktivieren oder zu deaktivieren. Wenn Sie darauf klicken, wird die Statusleiste entsprechend ein- oder ausgeblendet.
Info:
Nachdem Sie diese Schritte ausgeführt haben, wird die Statusleiste im Datei-Explorer entsprechend Ihren Einstellungen angezeigt oder ausgeblendet. Dadurch können Sie die Benutzeroberfläche des Datei-Explorers an Ihre Vorlieben anpassen.
Nachdem Sie diese Schritte ausgeführt haben, wird die Statusleiste im Datei-Explorer entsprechend Ihren Einstellungen angezeigt oder ausgeblendet. Dadurch können Sie die Benutzeroberfläche des Datei-Explorers an Ihre Vorlieben anpassen.
3.) Was ist zu beachten in der Datei Explorer Statusleiste, was sind die Falltricke!
Die Statusleiste im Datei-Explorer in Windows 11 zeigt im Vergleich zu anderen Anwendungen möglicherweise weniger Informationen an. Es gibt jedoch einige wichtige Dinge zu beachten und mögliche Fallstricke:1. Speicherplatzanzeige:
Die Statusleiste zeigt den verbleibenden Speicherplatz auf dem Laufwerk an, auf dem Sie sich gerade befinden. Dies kann hilfreich sein, um zu überprüfen, wie viel freier Speicherplatz Sie noch haben, insbesondere wenn Sie Dateien kopieren oder verschieben.
2. Ausgewählte Elemente:
Wenn Sie Dateien oder Ordner auswählen, zeigt die Statusleiste die Anzahl der ausgewählten Elemente an. Dies kann hilfreich sein, um sicherzustellen, dass Sie die richtigen Dateien ausgewählt haben, bevor Sie eine Aktion wie das Löschen oder Verschieben ausführen.
3. Ordnerdetails:
Wenn Sie einen Ordner öffnen, zeigt die Statusleiste die Anzahl der Elemente im Ordner an. Dadurch erhalten Sie einen schnellen Überblick darüber, wie viele Dateien und Unterordner sich in einem bestimmten Verzeichnis befinden.
4. Dateiinformationen:
Wenn Sie eine Datei auswählen, kann die Statusleiste auch zusätzliche Informationen wie Dateigröße, Dateityp und Datum der letzten Änderung anzeigen. Dies kann nützlich sein, um schnell grundlegende Informationen zu einer Datei zu erhalten.
Obwohl die Statusleiste möglicherweise nicht so viele Informationen anzeigt wie andere Teile der Benutzeroberfläche des Datei-Explorers, bietet sie dennoch einige nützliche Funktionen. Es ist wichtig, diese Informationen zu berücksichtigen und zu verstehen, wie sie Ihnen bei Ihren täglichen Aufgaben im Umgang mit Dateien und Ordnern helfen können.
