Das klassische und beliebte Mobilitätscenter unter Windows 11 kann verwendet werden, um zum Beispiel die Bildschirm-Helligkeit einzustellen, oder den Akku-Status zu sehen!
1.) ... Das Starten des klassischen Mobilitätscenters unter Windows 11!
2.) ... Mobilitätscenter Verknüpfung am Desktop erstellen!
3.) ... Mobilitätscenter im Windows Start-Menü oder Taskleiste verfügbar machen!
4.) ... Die neuen Mobilitätscenter Einstellungen auf Windows 11!
5.) ... Vorteile im neuen Mobilitätscenter Einstellungen auf Windows 11!
Wenn das Mobilitätscenter am Windows 11 Desktop PC nicht angezeigt wird, ist es kein Fehler, hier erscheint es nicht beim Starten und es erscheint die Fehlermeldung "Windows-Mobilitätscenter ist nur auf Laptops verfügbar."
1.) Das Starten des klassischen Mobilitätscenters unter Windows 11!
Verwenden Sie die Windows 11 Systemsteuerung + F3 Taste Suchbegriff MobilitätOder
1. Windows + R und den Direkt-Befehl mblctr.exe
2. und schon können Sie das Mobilitätscenter verwenden
(... siehe Bild-1 Punkt 1 bis 5)
Anpassungen der Bildschirm-Helligkeit, Lautstärke, ... usw., sehr einfach und noch immer nützlich auch unter Microsoft neustem OS Windows 11!
| (Bild-1) Das Mobilitätscenter unter Windows 11 direkt starten! |
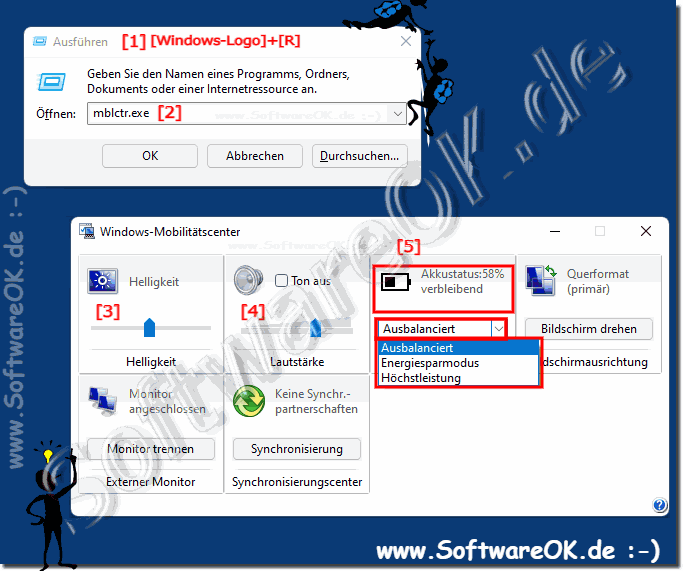 |
2.) Mobilitätscenter Verknüpfung am Desktop erstellen!
1. Tastenkürzel Windows + D um den Desktop zu fokussieren2. Klicken Sie auf eine freie Stelle am Desktop
3. Wie immer > Neu > Verknüpfung erstellen
4. Als Ziel C:\Windows\system32\mblctr.exe
5. Als Namen zum Beispiel Mobilitätscenter
| (Bild-2) Verknüpfung für das Mobilitätscenter unter Windows 11! |
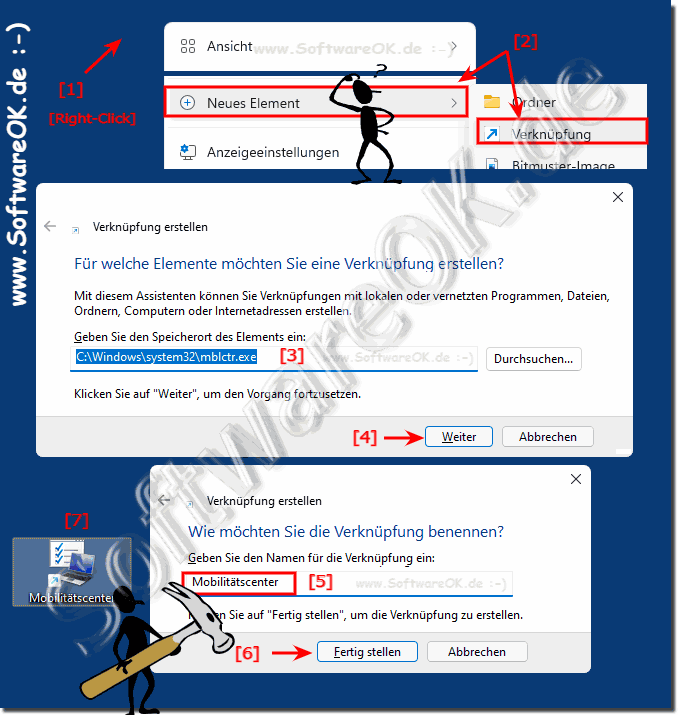 |
3.) Mobilitätscenter im Windows Start-Menü oder Taskleiste verfügbar machen!
Wenn Sie die ► Mobilitätscenter Verknüpfung am Desktop erstellt haben1. Können Sie mit einem schlichten rechten Mausklick das Windows 11 Start anheften
2. Nachdem sie das Mobilitätscenter gestartet haben können Sie es auch mit einem Rechtsklick in der Taskleiste anheften!
( ... siehe Bild-3 Punkt 1 bis 4)
Warum auch nicht wenn es möglich ist, es gibt unter Windows 11 keine Einschränkungen, alles ist möglich wenn man weiß wie es geht, so ist es auch mit dem Mobilitätscenter!
| (Bild-3) Mobilitätscenter in der Windows 11 Taskleiste und im Start-Menu! |
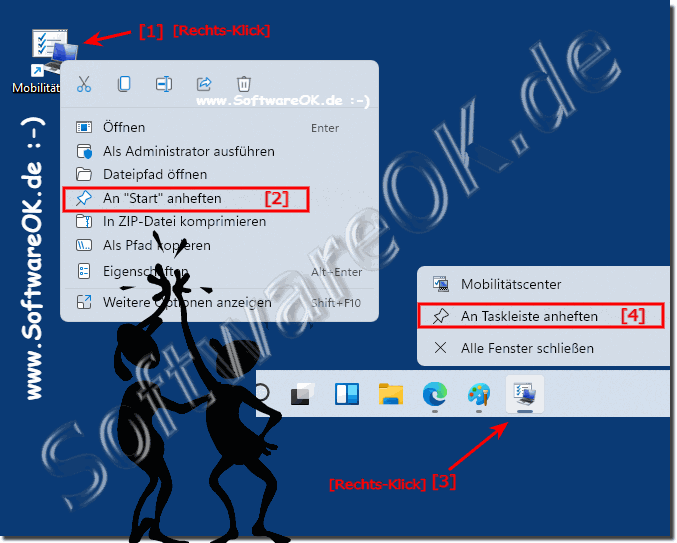 |
4.) Die neuen Mobilitätscenter Einstellungen auf Windows 11!
1. Starten Sie wie immer die Windows 11 Einstellungen (Windows + i Taste)
2. Gehen Sie zum Punkt ► System
3. Scrollen Sie auf der rechten Seite zu ► Strom und Akku
3. Und so einfach kommen Sie in die Übersicht zum Akkustatus
( ... siehe Bild-4 Punkt 1 bis 8)
Sie können auch sofort Energie Optionen anpassen, um die Akkulaufzeit zu verbessern, bei modernen Geräten kann man auch über 10 Stunden im Akkubetrieb arbeiten, Windows 11 ist sehr auf Energieeffizienz ausgelegt!
| (Bild-4) Unter Windows 11 den Akku Status und Einstellungen finden! |
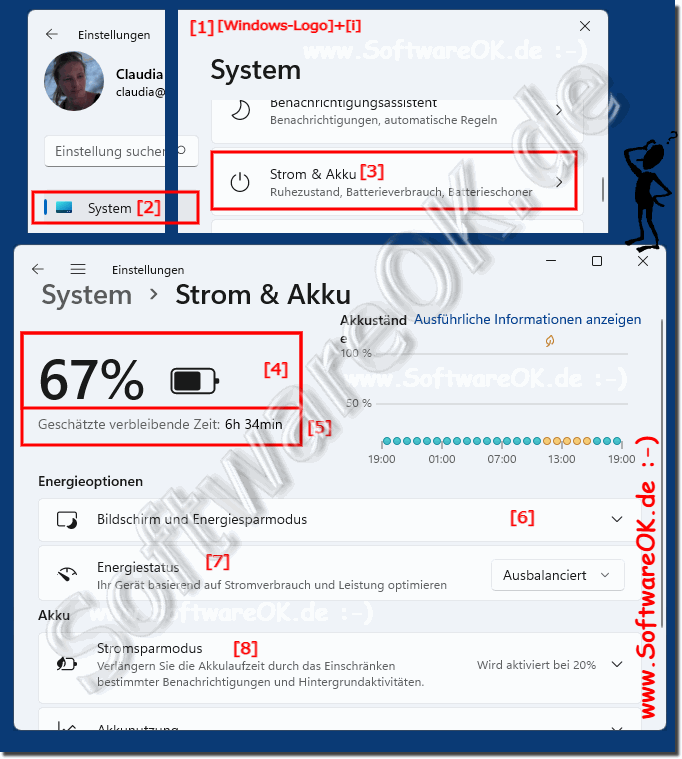 |
5.) Vorteile im neuen Mobilitätscenter Einstellungen auf Windows 11!
Windows 11 verfügt über ein neues Mobilitätscenter, das einfacher und benutzerfreundlicher gestaltet ist. Es verfügt über ein neues Layout mit größeren Symbolen und besser lesbarem Text. Es enthält auch eine Reihe neuer Funktionen und Verbesserungen.
Diese Einstellungen finden Sie im Bereich Präsentationseinstellungen des Mobilitätscenters.
Neue Einstellungen für die Barrierefreiheit: Das neue Mobilitätscenter enthält einen neuen Abschnitt zur Barrierefreiheit, der Ihnen einen schnellen Zugriff auf eine Vielzahl von Einstellungen für die Barrierefreiheit bietet. In diesem Abschnitt können Sie Features wie die Sprachausgabe, die Bildschirmlupe und die Bildschirmtastatur aktivieren und konfigurieren.
Verbessertes Batteriemanagement: Das neue Mobilitätszentrum enthält einen neuen Abschnitt zum Batteriemanagement, der Ihnen mehr Informationen über Ihre Batterielebensdauer und deren Verlängerung liefert. Sie können diesen Abschnitt auch verwenden, um benutzerdefinierte Batteriepläne zu erstellen.
Neue Einstellungen für Präsentationen:
Sie können Windows jetzt so konfigurieren, dass Benachrichtigungen und Bildschirmausblendungen automatisch blockiert werden, die Lautstärke des Lautsprechers angepasst und ein benutzerdefiniertes Hintergrundbild angewendet wird, wenn Sie eine Präsentation starten.
Neue Einstellungen für die Vernetzung: Das neue Mobilitätscenter enthält einen neuen Netzwerkbereich, der Ihnen mehr Kontrolle über Ihre Netzwerkverbindungen bietet. Sie können diesen Abschnitt verwenden, um schnell zwischen verschiedenen Netzwerken zu wechseln, Ihre Netzwerkeinstellungen zu konfigurieren und Netzwerkprobleme zu beheben.
Info:
Zusätzlich zu diesen neuen Funktionen und Verbesserungen enthält das neue Mobilitätscenter auch die gleichen Einstellungen wie das alte Mobilitätscenter, z. B. Einstellungen für Helligkeit, Lautstärke, Energieoptionen und Projektion.
Um das neue Mobilitätscenter zu öffnen, können Sie die Tasten Win + X drücken und Mobilitätscenter auswählen. Sie können es auch über das Startmenü öffnen, indem Sie nach "Mobilitätszentrum" suchen.
Zusätzlich zu diesen neuen Funktionen und Verbesserungen enthält das neue Mobilitätscenter auch die gleichen Einstellungen wie das alte Mobilitätscenter, z. B. Einstellungen für Helligkeit, Lautstärke, Energieoptionen und Projektion.
Um das neue Mobilitätscenter zu öffnen, können Sie die Tasten Win + X drücken und Mobilitätscenter auswählen. Sie können es auch über das Startmenü öffnen, indem Sie nach "Mobilitätszentrum" suchen.
