Das von einigen Windows 11 Anwendern geliebte Andocken der Fenster, ist für einige Anwender nur störend, gut dass man es deaktivieren und aktivieren kann!
Jeder kennt vermutlich ► Wie das Fenster Snap unter Windows 11 funktioniert, in Windows 11 haben Sie auch in den Windows Einstellungen ⚙️ eine schnelle Möglichkeit das auch zügig abzustellen, oder bei Bedarf wieder zu aktivieren!
Inhalt:
1.) ... Unter Windows 11 die Fenster-Andocken Funktion deaktivieren!
2.) ... Warum sollte man die Fenster-Andocken Funktion deaktivieren unter Windows 11?
1.) Unter Windows 11 die Fenster-Andocken Funktion deaktivieren!
1. Starten Sie wie gewohnt die Windows 11 Einstellungen (Windows + i)2. Über ► System ► Multitasking
3. Ganz einfach das Fenster andocken deaktivieren oder aktivieren
( ... siehe Bild-1 Punkt 1 bis 4)
| (Bild-1) In Windows 11 Fenster andocken abstellen! |
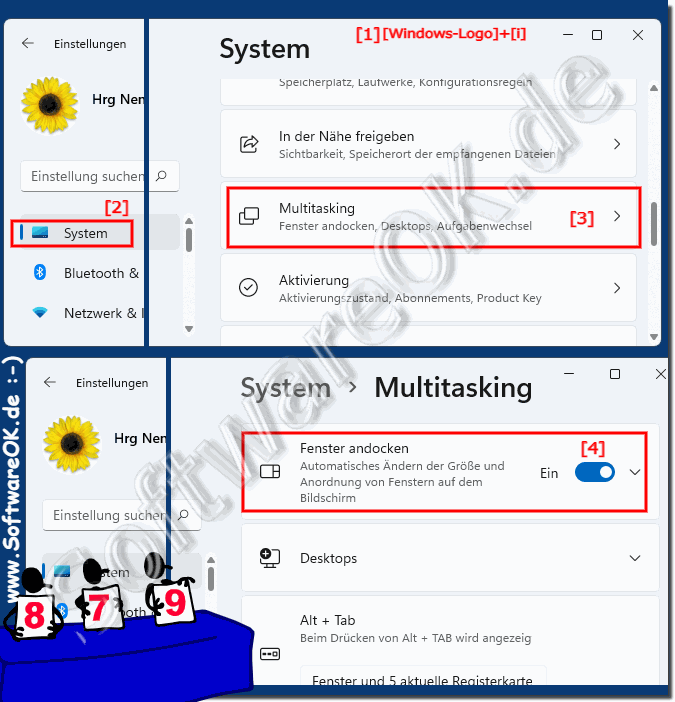 |
"Fenster andocken" ist eine Funktion in Windows 11, die es ermöglicht, Fenster an den Bildschirmrand zu ziehen, um sie automatisch zu positionieren oder in einer geteilten Ansicht anzuordnen. Hier ist, wie Sie die Fenster-Andockfunktion in Windows 11 anpassen oder deaktivieren können! Fenster manuell andocken: Wenn Sie die automatische Andockfunktion für Fenster deaktivieren möchten, können Sie Fenster einfach manuell an den gewünschten Ort auf dem Bildschirm ziehen, ohne sie an den Bildschirmrand zu ziehen.
Je nach Version von Windows und Ihren spezifischen Anforderungen können die genauen Schritte zur Anpassung der Fenster-Andockfunktion variieren. Bitte stellen Sie sicher, dass Ihr Windows 11 auf dem neuesten Stand ist, da sich die Einstellungen und Optionen zwischen den Versionen ändern können.
2.) Warum sollte man die Fenster-Andocken Funktion deaktivieren unter Windows 11?
Das Deaktivieren der Funktion zum Andocken von Fenstern in Windows 11 kann in bestimmten Situationen nützlich sein, abhängig von den individuellen Vorlieben und Arbeitsgewohnheiten eines Benutzers. Hier sind einige Gründe, warum jemand diese Funktion deaktivieren könnte:
Präferenz für manuelle Fensterplatzierung:
Einige Benutzer ziehen es vor, ihre Fenster manuell auf dem Windows 11 Desktop zu positionieren, anstatt die automatische Andockfunktion zu verwenden. Dies kann insbesondere dann der Fall sein, wenn sie bestimmte Fensteranordnungen oder -größen bevorzugen.
Multitasking-Anforderungen:
Wenn Sie viele Fenster gleichzeitig geöffnet haben und schnell zwischen ihnen wechseln müssen, kann die Windows 11 Docking-Funktion manchmal hinderlich sein. In solchen Fällen kann das manuelle Verschieben und Anordnen von Fenstern effizienter sein.
Bessere Kontrolle über die Fensterausrichtung:
Wenn Sie das Andocken deaktivieren, haben Sie die volle Kontrolle darüber, wie Fenster auf Ihrem Desktop positioniert werden. Dies kann insbesondere für Benutzer relevant sein, die spezielle Layouts oder Bildschirmlayouts verwenden.
Vermeiden Sie versehentliches Andocken:
Manchmal kann die Andockfunktion dazu führen, dass Fenster unbeabsichtigt an den Rändern des Bildschirms hängen bleiben. Dies kann frustrierend sein und unbeabsichtigte Aktionen auslösen.
Gewohnheiten älterer Windows-Versionen:
Einige Benutzer sind an die Funktionsweise früherer Windows-Versionen gewöhnt und möchten diese möglicherweise beibehalten, anstatt sich an die neue Windows 11 Docking-Funktionalität anzupassen.
Es ist wichtig zu beachten, dass die Deaktivierung der Windows 11 Funktion zum Andocken von Fenstern auch einige Vorteile bieten kann, insbesondere für Benutzer, die mehr Kontrolle über die Fensterplatzierung wünschen. Für andere Benutzer kann das Andocken jedoch eine nützliche Funktion sein, da es das Multitasking und die effiziente Organisation von Fenstern erleichtert. Ihre Entscheidung, diese Funktion zu aktivieren oder zu deaktivieren, hängt von Ihren persönlichen Vorlieben und Arbeitsanforderungen ab.
