Der Systemspeicher / RAM ist ein wesentlicher Bestandteil jedes PCs, auf dem Windows 11 ausgeführt wird Arbeitsspeicher-Größe, -Typ und -Geschwindigkeit sind Performance-entscheidend!
Es gibt Tools wie QTM und Memory Speed aber ein schneller / richtiger Blick in Windows 11 systemeigene Tools ist oft ausreichen, um die speicherspezifischen Informationen zu erhalten, ohne im Windows 11 Handbuch nachschlagen zu müssen! Eine Möglichkeit, Ihre RAM-Menge zu überprüfen, ist in den Systemeinstellungen und die Zweite ist der Taskmanager!
1.) ... Arbeits-Speicher-Größe mithilfe der Windows-Einstellungen!
2.) ... RAM- Arbeits-Speicher-Typ und -Geschwindigkeit in Windows 11!
3.) ... Warum ist es wichtig diese Arbeits-Speicher-Informationen zu kennen?
1.) Arbeits-Speicher-Größe mithilfe der Windows-Einstellungen!
1. Starten Sie zunächst die Einstellungen, indem Sie Windows+ i auf Ihrer Tastatur drücken.2. In den Einstellungen klicken Sie in der Seitenleiste auf "System"
3. Scrollen Sie runter bis zum Ende auf der rechten Seite und wählen Sie dann "Info"
(... siehe Bild-1 Punkt 1 und / bis X)
Erweitern Sie eventuell den Abschnitt "Gerätespezifikationen" oben in der rechten Liste, indem Sie daraufklicken. Direkt darunter sehen Sie im Abschnitt den "Installierter RAM" ergo wie viel RAM Ihr PC hat. 16,0 GB sind es hier im Beispiel.
| (Bild-1) Die RAM-Größe und wichtige PC-Systeminfos unter Windows 11! |
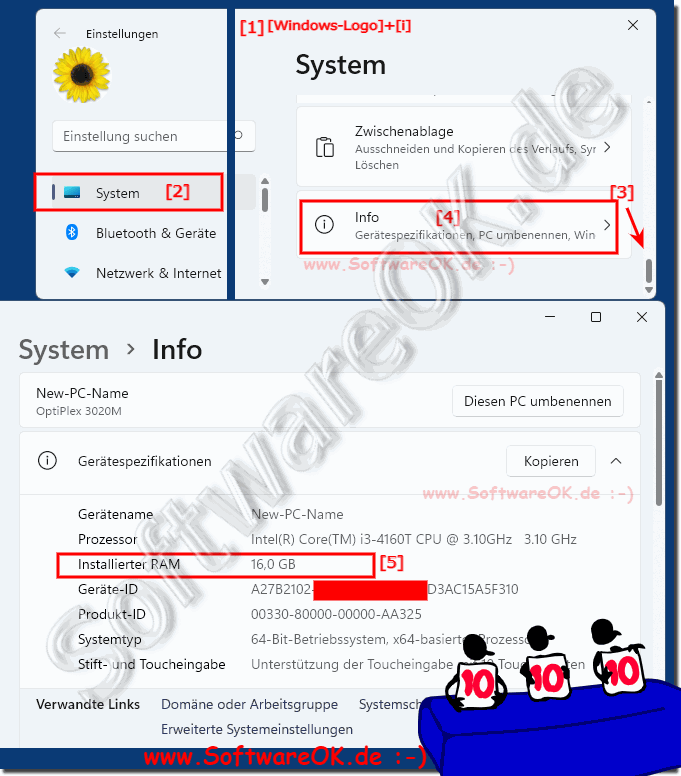 |
2.) RAM- Arbeits-Speicher-Typ und -Geschwindigkeit in Windows 11!
1. Tasten Strg + Umschalten + ESC gleichzeitig drücken2. Im Taskmanager auf "Mehr Details" und auf die Registerkarte "Leistung"
3. Jetzt im rechten Bereich auf Arbeitsspeicher
4. Und schon können Sie die wichtigsten Informationen erkennen
( ... siehe Bild-2 Punkt 1 bis 5)
Info:
Um die Geschwindigkeit und den Typ des von Ihnen installierten Speichers zu sehen, schauen Sie in die untere Mitte der Anzeige "Speicher" des Task-Managers (Punkt-5). Dort finden Sie eine kurze Liste, die Ihnen die Geschwindigkeit und den Formfaktor Ihres RAM mitteilt und auch, wie viele physische RAM-Steckplätze er verwendet, hier im Beispiel sind es 2 x 8 also 16 GB.
Um die Geschwindigkeit und den Typ des von Ihnen installierten Speichers zu sehen, schauen Sie in die untere Mitte der Anzeige "Speicher" des Task-Managers (Punkt-5). Dort finden Sie eine kurze Liste, die Ihnen die Geschwindigkeit und den Formfaktor Ihres RAM mitteilt und auch, wie viele physische RAM-Steckplätze er verwendet, hier im Beispiel sind es 2 x 8 also 16 GB.
| (Bild-2) RAM-Größe, -Typ und -Geschwindigkeit im Taskmanager! |
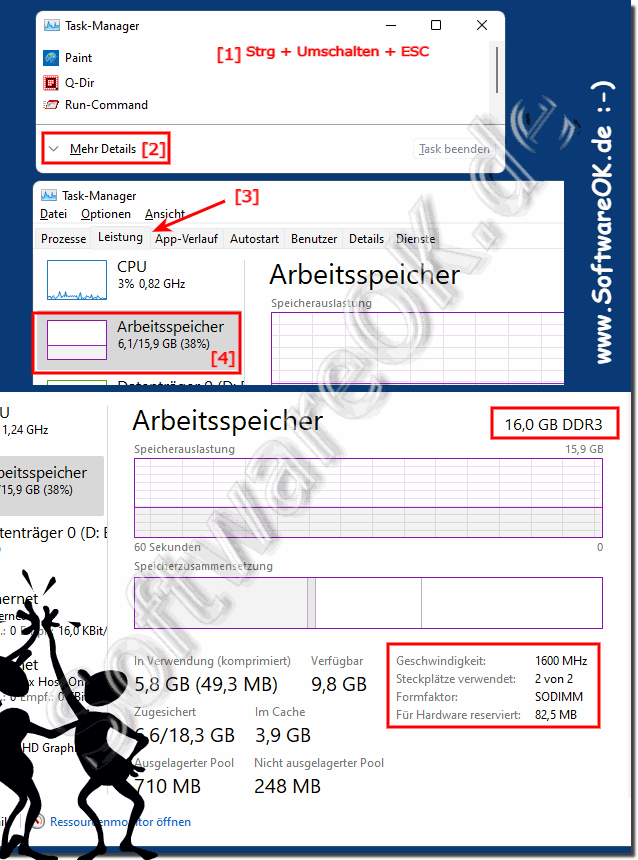 |
Wenn Sie fertig sind, schließen Sie den Task-Manager. Überprüfen Sie es jedes Mal auf die gleiche weiße, wenn Sie RAM prüfen müssen, um zu sehen, welche Art von RAM Sie haben. Aber auch so ist es nicht schlecht zu wissen wo die Informationen zu finden sind!
3.) Warum ist es wichtig diese Arbeits-Speicher-Informationen zu kennen?
Einige Software erfordert eine bestimmte Größe vom Arbeitsspeicher, somit ist es wichtig zu wissen, wieviel man hat, bevor man sich die entsprechende kauft, ohne zu ahnen, dass man zu wenig RAM hat. Der als Systemspeicher oder RAM bezeichnete Arbeitsspeicher ist ein wesentlicher Indikator, ob Software ordnungsgemäß auf Ihrem Windows 11 ausgeführt werden kann. Bei zu wenig RAM könnte ihr PC auch schnell träge werden, so dass man sagen kann, mehr RAM ist fast immer besser.
