Unter Windows 11, 10, 8.1, ...
Objektanzahl, Verzeichnisgröße, Größenangaben und Informationen in der Statusleiste!1.) ... Objektanzahl, Verzeichnisgröße, Größenangaben. ... im Datei Explorer!
2.) ... Was sollte ich beachten in der Statusleiste!
Einfaches und schnelles Objektzählen: Die einfache Objektanzahlanzeige, wie beim MS-Explorer ist natürlich das Schnellste, aber nicht das Effektivste. Größe der markierten Objekte: Ist wie die einfache Objektanzahlanzeige, hier wird aber noch die Gesamtgröße und Objektanzahl erfasst, bzw. angezeigt. Größe der markierten Objekte inklusive Unterordner: Hier wird alles erfasst, inklusive Unterordner (Gesamtgröße, Ordneranzahl, Dateianzahl).
Siehe auch: Adressleisten Regeln der Explorer Ansichten!
1.) Objektanzahl, Verzeichnisgröße, Größenangaben. ... im Datei Explorer!
1. Starten Sie den Quad-Explorer2. Klicken sie auf den Status-Text
3. Aktivieren Sie die entsprechenden Optionen
( ... siehe Bild-1 Punkt 1 und 2)
PS: Der Windows 10 Datei Explorer hat auch eine Status-Leiste jedoch mit etwas weniger Informationen!
| (Bild-1) Objektanzahl, Verzeichnisgröße, Größenangaben und Informationen in der Statusleiste! |
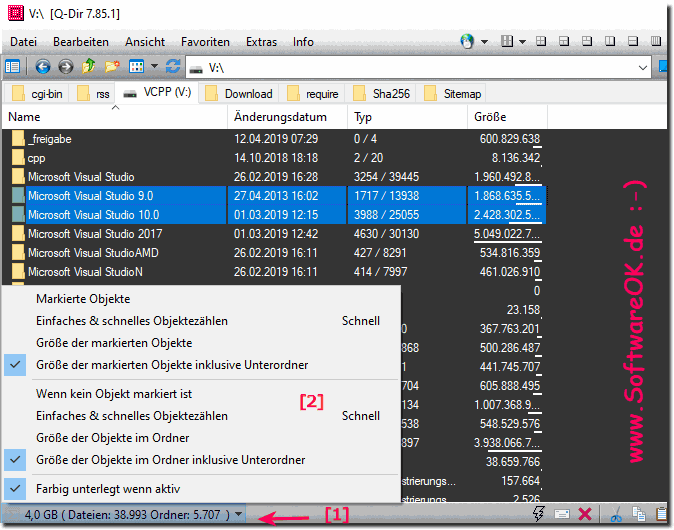 |
Info:
So zeigen Sie die Ordnergröße im Windows Quad-Explorer Statusleste an, denn irgendwann wird Ihr System sehr langweilig und langsam und der Speicherplatz auf Ihrer Festplatte ist mit all Ihren Dateien und Programmen gefüllt. Sie müssen also überprüfen, welcher Ordner groß ist, damit Sie einige zusätzliche Dateien aus diesem Ordner löschen können, um Speicherplatz für andere Programme oder Dateien freizugeben. Es gibt einige Hilfsprogramme, mit denen wir die Dateigröße überprüfen können. Sie brauchen keine erwähnenswerte Fachkenntnisse, oder Programme, mit denen Sie die Dateigröße eines beliebigen Ordners leicht überprüfen können. Vor allem ist es gut und einfach, um die Größe von Ordnern in Ihrem System überprüfen können, um den Speicherplatz Ihres Laufwerks freizugeben, indem Sie einige zusätzliche Ordner entfernen, die viel Speicherplatz in Ihrem System beanspruchen. Sie können für jede von ihnen gehen, die Sie am Besten für Sie finden.
So zeigen Sie die Ordnergröße im Windows Quad-Explorer Statusleste an, denn irgendwann wird Ihr System sehr langweilig und langsam und der Speicherplatz auf Ihrer Festplatte ist mit all Ihren Dateien und Programmen gefüllt. Sie müssen also überprüfen, welcher Ordner groß ist, damit Sie einige zusätzliche Dateien aus diesem Ordner löschen können, um Speicherplatz für andere Programme oder Dateien freizugeben. Es gibt einige Hilfsprogramme, mit denen wir die Dateigröße überprüfen können. Sie brauchen keine erwähnenswerte Fachkenntnisse, oder Programme, mit denen Sie die Dateigröße eines beliebigen Ordners leicht überprüfen können. Vor allem ist es gut und einfach, um die Größe von Ordnern in Ihrem System überprüfen können, um den Speicherplatz Ihres Laufwerks freizugeben, indem Sie einige zusätzliche Ordner entfernen, die viel Speicherplatz in Ihrem System beanspruchen. Sie können für jede von ihnen gehen, die Sie am Besten für Sie finden.
2.) Was sollte ich beachten in der Statusleiste!
Die Statusleiste bei Q-Dir, es ist so dass, jede der Vier Datei Explorer Ansichten auf der unteren Seite die Symbole für verschiedene Aktionen hat. Die Statusleiste hat zum Beispiel unterschiedliche Symbole auf den Explorer Ansicht! Jede Statusleiste bezieht sich auf den jeweiligen Explorer!
