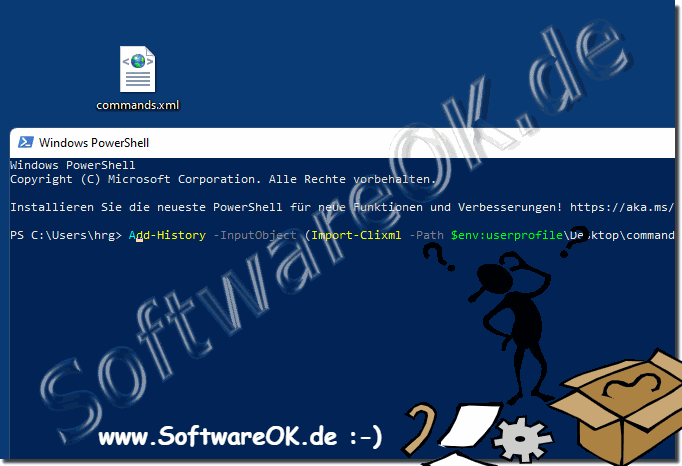Den Befehlsverlaufs im PowerShell sollte man verwenden da er praktisch ist, die integrierte Befehls-Verlaufs-Funktion ist sehr beliebt unter Windows 11, 10, ... und MS Server OS!Windows PowerShell verfügt über einen integrierten Befehls-Verlaufs der als eine Art Historie zu sehen ist, dass detaillierte Informationen zu den von Ihnen ausgeführten Befehlen anzeigen kann. Wie die schlichte Eingabeaufforderung ist es auch in PowerShell möglich den Befehlsverlauf zu verwenden! 1.) ... Alle PowerShell-Befehle im Verlauf anzeigen!
|
| (Bild-1) Befehls-Verlauf Befehle von PowerShell verwenden! |
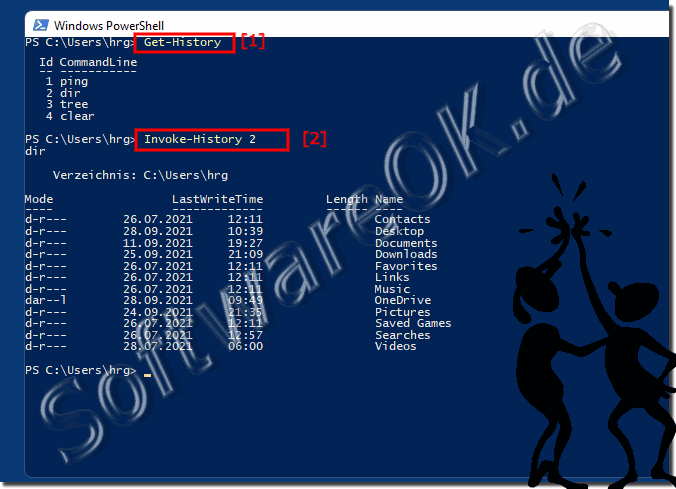 |
3.) Filtern im Befehlsverlauf von PowerShell!
PowerShell hat zwei Arten von Befehlsverlauf. Da ist zunächst der Befehlszeilenpuffer, der eigentlich Teil der grafischen PowerShell-Terminalanwendung und nicht Teil der zugrunde liegenden Windows PowerShell-Anwendung ist.
Der sogenannte Pfeiltasten Verlauf und die History
Der sogenannte Pfeiltasten Verlauf und die History
Pfeil nach oben: Rufen Sie den zuvor eingegebenen Befehl auf. Drücken Sie die Taste wiederholt, um durch Ihren Befehlsverlauf zurück zu gehen.
Abwärtspfeil: Rufen Sie den nächsten eingegebenen Befehl auf. Drücken Sie die Taste wiederholt, um durch Ihren Befehlsverlauf vorwärts zu gehen.
F8: Durchsuchen Sie Ihren Befehlsverlauf nach einem Befehl, der dem Text in der aktuellen Befehlszeile entspricht. Wenn Sie also nach einem Befehl suchen möchten, der mit "w" beginnt, geben Sie "w" in die Befehlszeile ein und tippen dann wiederholt auf F8, um die Befehle in Ihrem Verlauf zu durchlaufen, die mit "a" beginnen das Selbe ... usw.
( ... siehe Bild-2) "a" und F8
4.) Exportieren und Importieren der PowerShell Befehls Historie!
Am Einfachsten ist es wenn man die PowerShell Befehls Historie auf den eigenen Desktop exportiert, geht aber auch in jedes andere Verzeichnis auf der Festplatte, zum Exportieren der PowerShell Befehls Historie benötigt man natürlich die Schreibberechtigung auf dem entsprechenden Ordner. Aber was rede ich hier!
Der Export der PowerShell Befehls Historie auf den eigenen Desktop Ordner!
Get-History | Export-Clixml -Path $env:userprofile\Desktop\commands.xml
PowerShell Befehls Historie löschen
Clear-History
Der Import der PowerShell Befehls Historie!
Add-History -InputObject (Import-Clixml -Path $env:userprofile\Desktop\commands.xml)
Wenn alles richtig funktioniert bei PowerShell Befehls Historie Export / Import gibt es auch keine Fehlermeldung!
( ... siehe Bild-4)
| (Bild-4) Befehls-Verlauf in Windows PowerShell exportieren und importieren! |
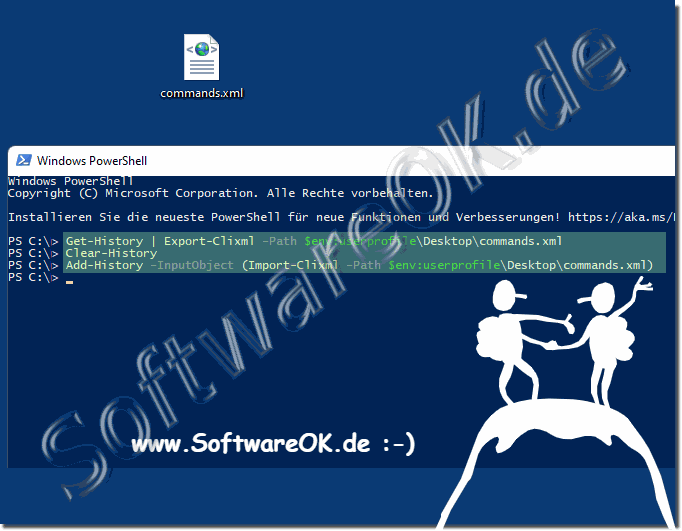 |
5.) Anpassen der Befehlszeilenpuffer Größe für den PowerShell Verlauf!
Standardmäßig merkt sich der Befehls Verlaufs Speicher die letzten 50 von Ihnen eingegebenen Befehle. Dies können Sie recht schnell ändern indem Sie mit der rechten Maustaste auf die Titelleiste des PowerShell Fensters, klicken, wählen Sie "Eigenschaften" und ändern Sie den Wert von „Puffergröße“ unter Befehlsverlauf.
( ... siehe Bild-5 Punkt 1 bis 3)
Sie können es auch so einstellen dass Duplikate der Befehle gelöscht werden!
( ... siehe Bild-5 Punkt 1 bis 3)
Sie können es auch so einstellen dass Duplikate der Befehle gelöscht werden!
| (Bild-5) Befehlsverlaufs Speicher in Windows PowerShell anpassen! |
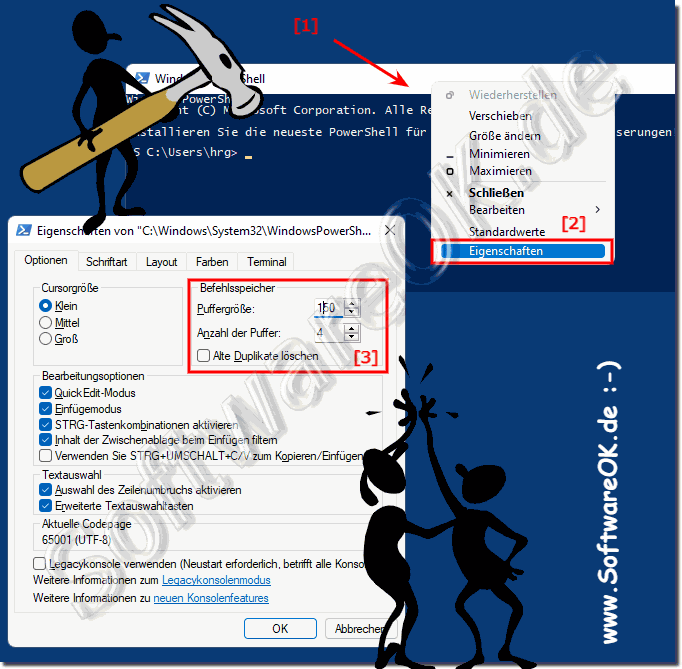 |
6.) ... Nachtrag: Löschen auflisten des Pfeiltasten Verlaufs!
Mit folgendem Befehl lassen sich diese Befehle direkt in der PowerShell anzeigen:
Get-Content (Get-PSReadlineOption).HistorySavePath
Löschen lässt sich diese History mit folgendem Befehl:
Remove-Item (Get-PSReadlineOption).HistorySavePath
Achtung komplett leer ist es beim Öffnen eines neuen PowerShell Fensters!
FAQ 2: Aktualisiert am: 26 August 2023 14:42