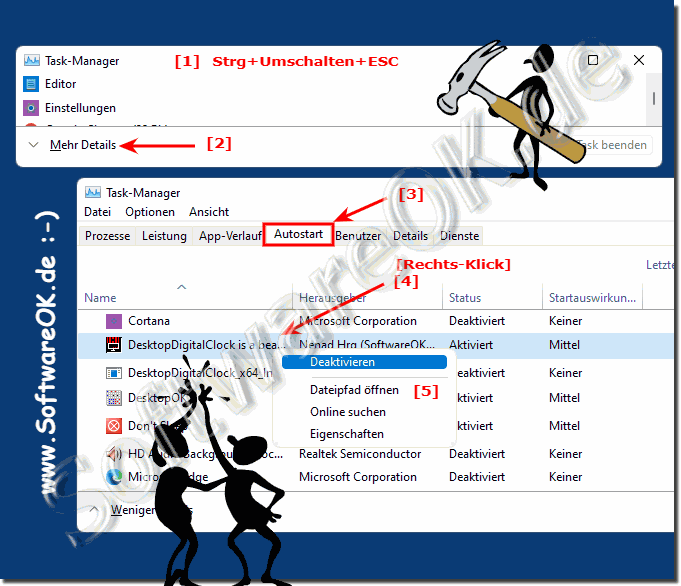Anwendungen, oder kurz als APP´s bezeichnet, werden automatisch gestartet unter Windows 11, wenn diese Option aktiviert wurde, hier gibt es jedoch mehrere Möglichkeiten!1.) ... In den Windows Einstellungen die APP Autostart Option prüfen!
So verhindern Sie, dass Windows 11 Ihre vorherigen Anwendungen wieder öffnet, nachdem Sie Ihren PC neu gestartet haben, je nach Auto-Start Vorlieben können Sie verschieden Autostart Optionen aktivieren, oder deaktivieren! |
| 2 (Bild-1) Anwendungen werden automatisch gestartet unter Windows 11! |
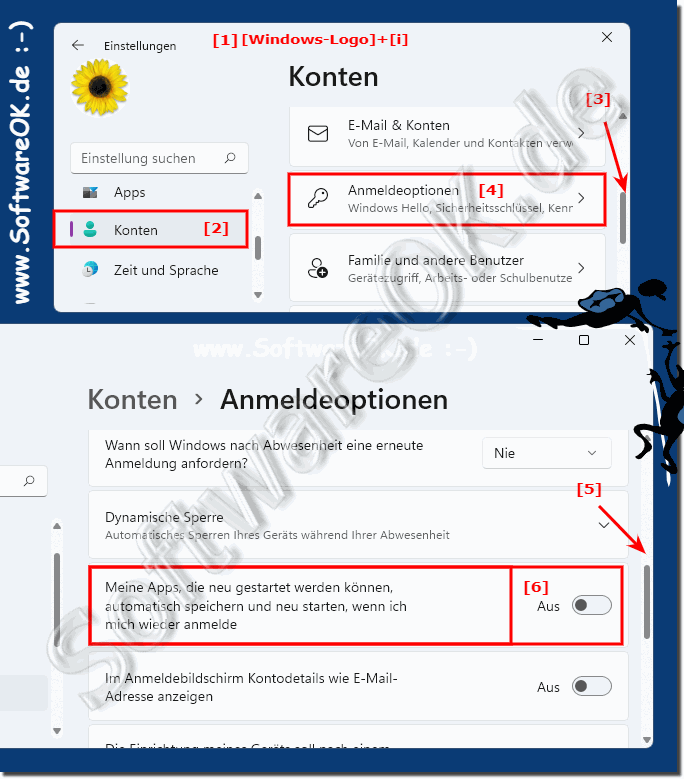 |
2.) Im Taskmanager den klassischen Autostart prüfen und anpassen!
1. Bitte starten Sie den Windows Task Manager zum Beispiel mit Windows 10 Tastaturkürzel
STRG + UMSCHALT + ESC.
2. Gehen Sie auf Mehr Details
3. Wählen Sie den Tab Autostart im Windows Task-Manager
4. Aktivieren, oder deaktivieren Sie den Autostart eines Programms, oder einer Anwendung in Windows 11
(Markieren und Maus Rechtsklick + deaktivieren / aktivieren)
( ... siehe Bild-2 Punkt 1 bis 5)
An dieser Stelle: Sie können auch den Speicherort des Autostart-Programms öffnen, oder online nach Informationen zu diesem Programm suchen und sehen die Eigenschaften Informationen zu diesem Programm, oder dieser Anwendung.
4. Aktivieren, oder deaktivieren Sie den Autostart eines Programms, oder einer Anwendung in Windows 11
(Markieren und Maus Rechtsklick + deaktivieren / aktivieren)
( ... siehe Bild-2 Punkt 1 bis 5)
An dieser Stelle: Sie können auch den Speicherort des Autostart-Programms öffnen, oder online nach Informationen zu diesem Programm suchen und sehen die Eigenschaften Informationen zu diesem Programm, oder dieser Anwendung.
3.) Verhindern oder Erlauben dass die letzten Ordner im MS Explorer geöffnet werden!
Wenn in Windows beim Anmelden automatisch Ordner wie Ihr Ordner Dokumente, Downloads, .... im Datei-Explorer beim Start geöffnet werden, wird dies durch eine Einstellung im Datei Explorer aktiviert, oder deaktiviert!1. Öffnen Sie die Orden Optionen im Windows 11 Datei Explorer
(Zum Beispiel Windows + E und das "..." Menü)
2. Gehen Sie auf Ansicht
3. Deaktivieren Sie die Option "Vorherige Ordnerfenster bei der Anmeldung wiederherstellen"
( ... siehe Bild-3 Punkt 1 bis 6)
Stellen Sie sicher, dass es deaktiviert ist, oder Windows öffnet alle Ordnerfenster erneut, wenn Sie sich bei Ihrem PC anmelden, außer das Öffnen der zuletzt verwendeten Ordner ist gewünscht, dann einfach aktivieren, oder aktiviert lassen!
| (Bild-3) Automatisches Öffnen der Ordner bei Windows Start! |
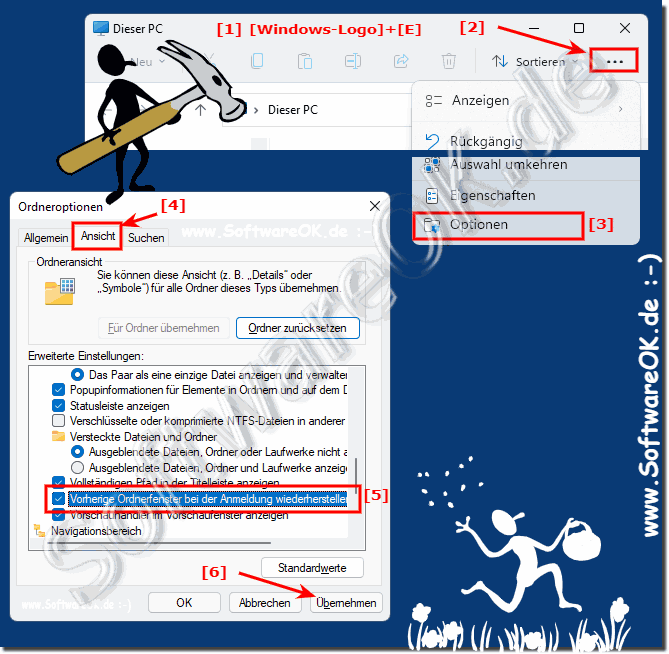 |
4.) APP´s Autostart unter Windows 11 Einstellungen!
Im Prinzip das Selbe wie ► die Autostart die im Taskmanager anpassbar sind, nur moderner!
1. Öffnen Sie wie immer die Windows 11 Einstellungen Windows + i
2. Gehen Sie auf der linken Seite zu Apps
3. Auf der rechten Seite scrollen Sie einfach zum Punkt Autostart
4. Und passen Sie an, welche Anwendungen mit Windows 11 gestartet werden sollen
( ... siehe Bild-4 Punkt 1 bis 5)
Stellen Sie hier die Anwendung auf "Aus" und diese wird dann nicht automatisch gestartet, wenn Sie sich an Ihrem Windows PC anmelden!
| (Bild-4) Einstellungen, APP´s die nicht automatisch gestartet werden sollen! |
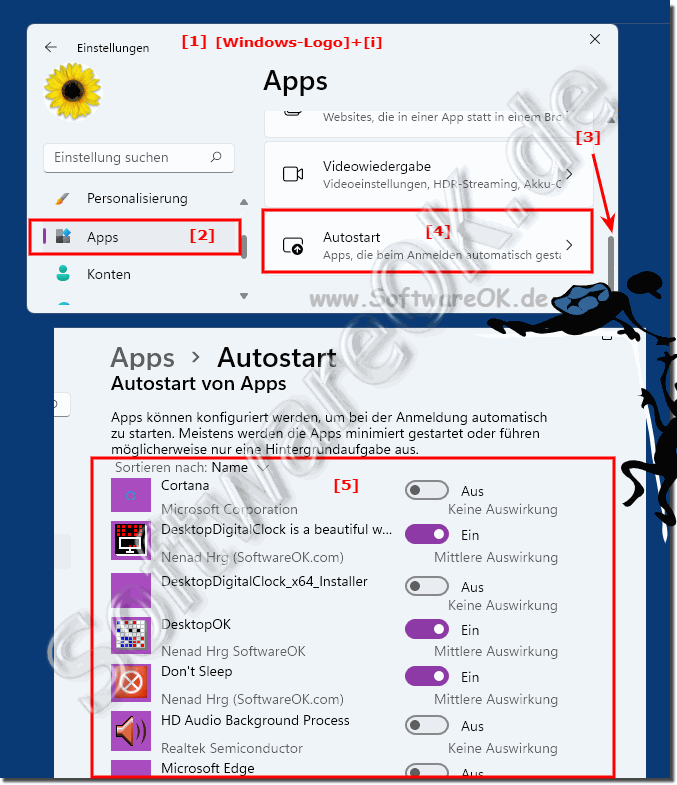 |
5.) Warum ist es in MS Windows 11 OS so kompliziert, bzw. getrennt?
Es sind verschiedene Optionen für moderne MS Store Anwendungen und für Desktop-Programme. Diese verwenden unterschiedliche Auto-Start Optionen. Können aber recht einfach wir hier beschrieben angepasst, bzw. deaktiviert, oder aktiviert werden!
Beim Herunterfahren oder Abmelden merkt sich Windows 11, welche Anwendungen Sie geöffnet hatten. Es startet sie automatisch, wenn Sie Ihren PC das nächste Mal starten. Sie können dies deaktivieren, wenn Sie sich auf einem sauberen Desktop anmelden möchten.
Zu beachten ist, dass das Deaktivieren einiger Anwendungen Konsequenzen hat, wenn Sie beispielsweise Anwendungen deaktivieren, die Ihre Dateien automatisch synchronisieren. Oder wenn Sie ein Dienstprogramm deaktivieren, das normalerweise in Ihrem Infobereich, oder in der Taskleiste ausgeführt wird!
FAQ 161: Aktualisiert am: 26 August 2023 10:51