Hier sind verschiedene Methoden zum Ausführen oder Öffnen von Windows Terminal als Administrator in Windows 11, 10 ..!In Windows 10 ist Windows Terminal eine optionale App, die Benutzer aus dem Microsoft Store herunterladen können. Bei Windows 11 ist es eine vorinstallierte App. Wenn Sie es aus dem Kontextmenü öffnen, wird das Windows Terminal ohne Administratorrechte gestartet. Mit Administratorberechtigung öffnen ist aber manchmal erforderlich! Tipps zu: ► PowerShell und Eingabeaufforderung!
1.) ... Windows 11 Terminal APP als Administrator über Ausführen!
|
| (Bild-1) Windows Terminal als Administrator ausführen! |
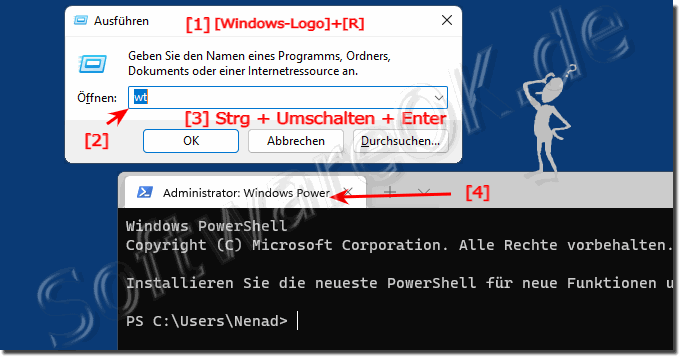 |
2.) Windows 11 Terminal APP als Administrator über den Quad-Explorer!
Wer den Quad Explorer verwendet, kann es direkt über die Adress-Zeile erledigen!1. Starten Sie den ► Quad-Explorer
2. mit F4 fokussieren sie die Adresszeile
3. geben Sie WT ein und mit Tastenkombination Strg + Enter bestätigen
( ... siehe Bild-2 Punkt 1 bis 3)
Mit Enter = Normalstart Strg + Enter = Start mit administrativen Rechten
| (Bild-2) Windows Terminal als Administrator über den Quad Explorer starten! |
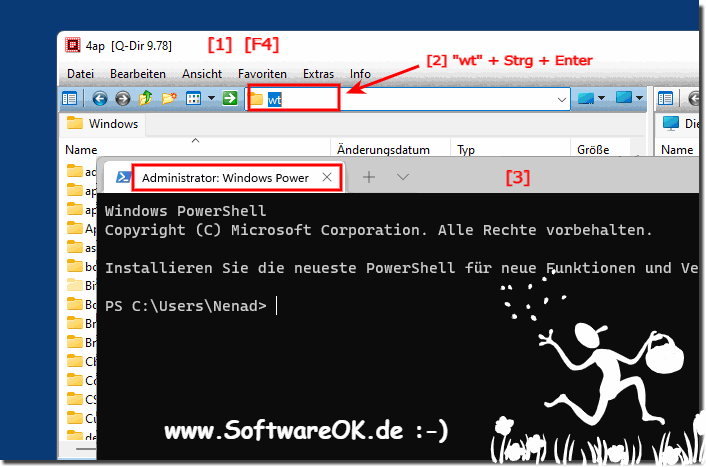 |
3.) Terminal APP über den Taskmanager als Administrator starten!
1. Starten Sie den Taskmanager Strg + Umschalten + ESC2. Über Menu Datei ► Neue Task ausführen
3. Geben Sie den Befehl wt oder wt.exe ein
4. Aktivieren Sie die Option "Diesen Task mit Administratorrechten erstellen"
5. Mit [OK] oder Enter die Terminal APP als Administrator starten
( ... siehe Bild-3 Punkt 1 bis 4)
PS:
Mit dem Task-Manager können Windows 11 Benutzer jede App mit Administratorberechtigung öffnen. In Windows 11 gibt es keine Einschränkungen an dieser Funktionalität durch MS. Führen Sie daher diese Schritte aus, um nicht nur Windows Terminal als Administrator mit dem Task-Manager zu öffnen, sondern auch alle anderen Windows 11, APPs, Anwendungen, Desktop Programme!
Mit dem Task-Manager können Windows 11 Benutzer jede App mit Administratorberechtigung öffnen. In Windows 11 gibt es keine Einschränkungen an dieser Funktionalität durch MS. Führen Sie daher diese Schritte aus, um nicht nur Windows Terminal als Administrator mit dem Task-Manager zu öffnen, sondern auch alle anderen Windows 11, APPs, Anwendungen, Desktop Programme!
| (Bild-3) Windows Terminal als Administrator über den Windows 11 Taskmanager! |
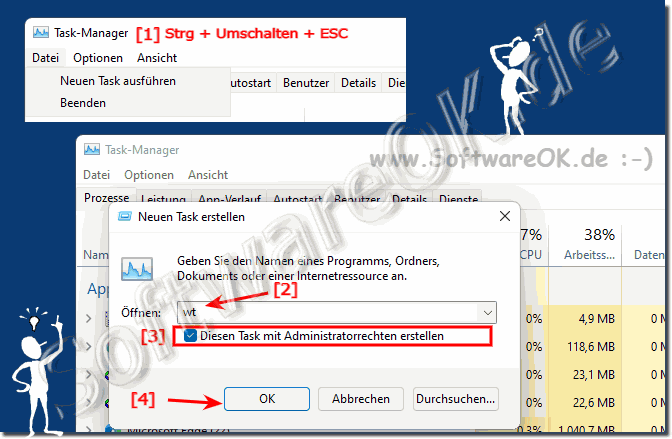 |
4.) Terminal APP über eine Desktop Verknüpfung als Admin starten!
1. Öffnen Sie im Datei Explorer das Verzeichnis:C:\Program Files\WindowsApps\Microsoft.WindowsTerminal_1.8.1521.0_x64__8wekyb3d8bbwe
2. Danach markierten Sie die wt.exe mit der rechten Maustaste am Desktop ablegen
3. Und in "Terminal" oder "Windows Terminal" umbenennen
4. und per Rechtsklick dann einfach die Terminal APP im Admin Modus starten
( ... siehe Bild-1 Punkt 1 bis 4)
NEU >> : ... Der Arbeitsverzeichnis von Microsoft.WindowsTerminal ändert jedes Update!
| (Bild-4) Windows Terminal als Administrator über Desktop Verknüpfung! |
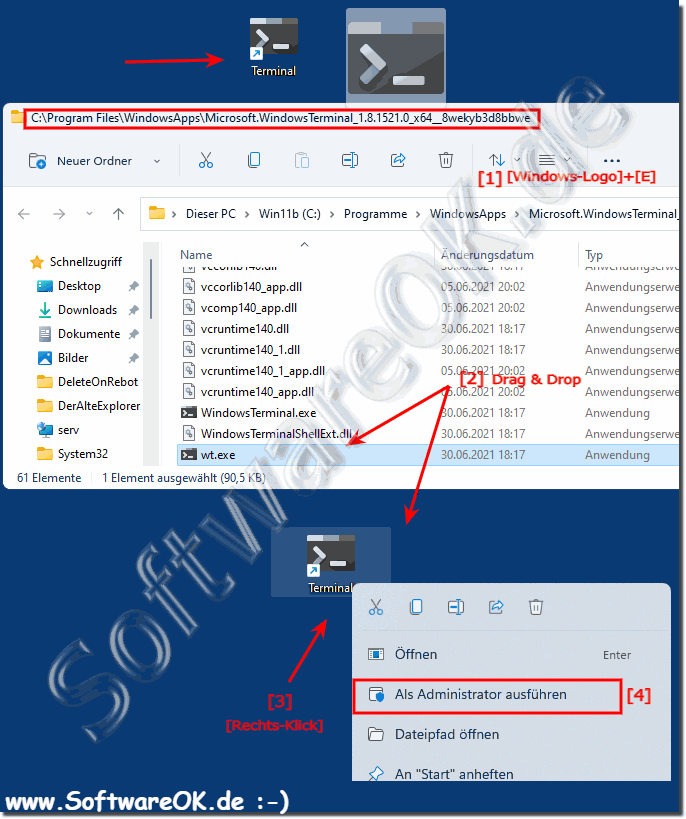 |
5.) Terminal APP über Windows 11 Start als Admin starten!
► Über die soeben erstellte Terminal APP Verknüpfung1. Ist es einfach per Rechtsklick die Terminal APP Verknüpfung an "Start" anzuheften
2. Und diese dann im Windows 11 Startmenü zum Starten im Administrativen Modus zu verwenden!
PS:
Sie können die gleiche Methode verwenden, um PowerShell und die Eingabeaufforderung als Administrator zu öffnen. Wenn Sie die oben genannten Methoden befolgen, öffnet Windows Terminal das Standardstartprofil. Wenn Sie jedoch das Standardstartprofil in Windows Terminal ändern, wird PowerShell oder die Eingabeaufforderung als Administrator in Terminal geöffnet.
Sie können die gleiche Methode verwenden, um PowerShell und die Eingabeaufforderung als Administrator zu öffnen. Wenn Sie die oben genannten Methoden befolgen, öffnet Windows Terminal das Standardstartprofil. Wenn Sie jedoch das Standardstartprofil in Windows Terminal ändern, wird PowerShell oder die Eingabeaufforderung als Administrator in Terminal geöffnet.
| (Bild-5) Windows Terminal als Administrator über Windows 11 Start! |
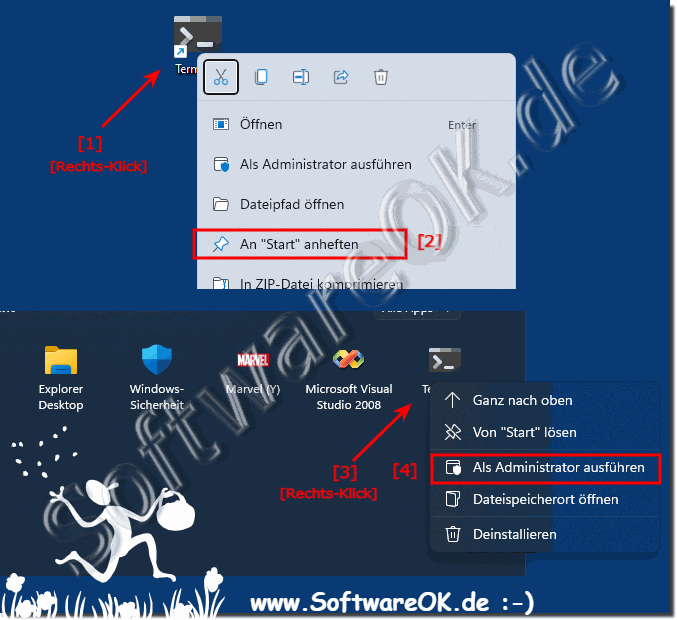 |
6.) Vor- und Nachteile, wenn ich die Windows Terminal als Administrator in Windows 11 starte!
Das Starten von Windows Terminal als Administrator hat sowohl Vor- als auch Nachteile:Vorteile:
1. Erweiterte Zugriffsrechte:
Als Administrator haben Sie Zugriff auf Systemdateien und Ordner, auf die normale Benutzer möglicherweise nicht zugreifen können.
2. Umfassende Systemverwaltung:
Sie können Befehle ausführen, die Verwaltungsaufgaben wie das Installieren und Deinstallieren von Programmen, das Ändern von Systemeinstellungen usw. erfordern.
3. Fehlerbehebung:
Wenn Sie auf ein Problem stoßen, das Administratorrechte erfordert, können Sie Terminal als Administrator öffnen, um das Problem zu beheben.
Nachteile:
1. Fehlerrisiko:
Als Administrator haben Sie volle Zugriffsrechte auf das System, was bedeutet, dass Sie versehentlich wichtige Dateien oder Einstellungen ändern oder löschen könnten, was zu Fehlfunktionen oder sogar zum Absturz des Systems führen könnte.
2. Sicherheitsrisiko:
Wenn Sie Terminal als Administrator öffnen, erhöhen Sie das Risiko potenzieller Sicherheitsbedrohungen, insbesondere wenn Sie bei der Eingabe von Befehlen nicht vorsichtig sind.
3. Unbeabsichtigte Änderungen:
Da Sie als Administrator über erhöhte Berechtigungen verfügen, könnten Sie versehentlich Änderungen vornehmen, die sich auf andere Benutzer oder das System als Ganzes auswirken könnten.
Info:
Es ist wichtig, Windows Terminal nur dann mit Administratorrechten zu verwenden, wenn dies unbedingt erforderlich ist, und sicherzustellen, dass Sie die Auswirkungen Ihrer Aktionen verstehen, um potenzielle Probleme zu vermeiden.
Es ist wichtig, Windows Terminal nur dann mit Administratorrechten zu verwenden, wenn dies unbedingt erforderlich ist, und sicherzustellen, dass Sie die Auswirkungen Ihrer Aktionen verstehen, um potenzielle Probleme zu vermeiden.
7.) Was ist besonders zu beachten beim Windows 11 und Windows Terminal im Administrator Modus?
Bei der Verwendung von Windows Terminal im Administratormodus unter Windows 11 sind einige wichtige Dinge zu beachten:1. Seien Sie vorsichtig mit Befehlen:
Seien Sie äußerst vorsichtig mit den Befehlen, die Sie im Administratormodus ausführen. Da Sie über erhöhte Zugriffsrechte verfügen, können falsche Befehle schwerwiegende Folgen für Ihr System haben.
2. Authentifizierung:
Wenn Sie das Terminal als Administrator öffnen, werden Sie möglicherweise aufgefordert, Ihre Administrator-Anmeldeinformationen einzugeben, um fortzufahren. Stellen Sie sicher, dass Sie berechtigt sind, Verwaltungsaufgaben auszuführen, und geben Sie Ihre Anmeldeinformationen nur ein, wenn Sie dazu aufgefordert werden.
3. Sicherheitsbewusstsein:
Beachten Sie, dass das Arbeiten im Administratormodus ein Sicherheitsrisiko darstellen kann, da Sie möglicherweise Systemdateien und -einstellungen ändern können. Vermeiden Sie es daher, Terminal im Administratormodus zu öffnen, es sei denn, dies ist unbedingt erforderlich.
4. Dauerbetrieb vermeiden:
Öffnen Sie das Terminal nicht ständig im Administratormodus, es sei denn, Sie führen ständig Verwaltungsaufgaben aus. Schließen Sie nach Abschluss der erforderlichen Aufgaben das Terminal, um mögliche Sicherheitsrisiken zu minimieren.
5. Achten Sie auf Updates:
Stellen Sie sicher, dass sowohl Windows 11 als auch Windows Terminal auf dem neuesten Stand sind, um von den neuesten Sicherheits- und Leistungsverbesserungen zu profitieren und potenzielle Sicherheitslücken zu schließen.
Info:
Wenn Sie diese Punkte beachten, können Sie Windows Terminal im Administratormodus unter Windows 11 sicher und effektiv verwenden.
Wenn Sie diese Punkte beachten, können Sie Windows Terminal im Administratormodus unter Windows 11 sicher und effektiv verwenden.
FAQ 93: Aktualisiert am: 19 April 2024 08:02
