Der Unterschied zwischen Kontoname und Benutzername ist vielen Windows 11, 10, 8.1,... Desktop, sowie MS Server Anwendern nicht bekannt!
Häufig werden Begriffe wie User-, Account-, Login- Name verwendet, die noch mehr zur Verwirrung führen, aber der Benutzername und das Benutzer-Konto das Windows 11, 10, 8.1, ... zum Speichern der Daten mit diesem Namen im Ordner Benutzer verwenden und später gegebenenfalls geändert werden muss / kann, sind für Windows Anwender wichtig. Früher war dieser Ordner schlicht als eigene Dateien bezeichnet, bzw. angezeigt.
1.) ... Der Benutzername und Login Name!
2.) ... Profilordnernamen, früher Eigene Dateien Ordner (vor Benutzerkonten-Erstellung anpassen)!
3.) ... Was sollte ich bei den beiden Einstellungen beachten?
1.) Der Benutzername und Login Name (Kontoname oder Benutzername ändern)!
1. Drücken Sie die Windows-Taste + R, geben Sie netplwiz ein
2. drücken Sie die Eingabetaste.
3. Klicken Sie auf den Kontonamen, den Sie ändern möchten, und klicken Sie auf Eigenschaften.
4. Nun können Sie den Benutzername / Kontoname sehen
5. Und den vollständigen Namen, der beim Windows 10 Login erscheint, oder im Startmenü
( ... siehe Bild-1 Punkt 1 bis 4)
Also, der Kontoname / Benutzername ist häufig ein Namenskürzel und dient zugleich zum Speichern der Daten, unter diesem Namen im Ordner Benutzer (Eigene Dateien) , der später geändert werden kann. Der eigentliche Benutzername ist normalerweise Ihr richtiger vollständiger Name, den Sie beispielsweise beim Start von Windows sehen. Es gibt nichts anderes zu ändern, wenn Sie sich entscheiden, einen neuen Benutzernamen zu verwenden, einfach den vollständigen Namen ändern ( ... siehe Bild-1 Punkt 4)
| (Bild-1) Der Unterschied Benutzer- und Kontonamen auf Windows 10! |
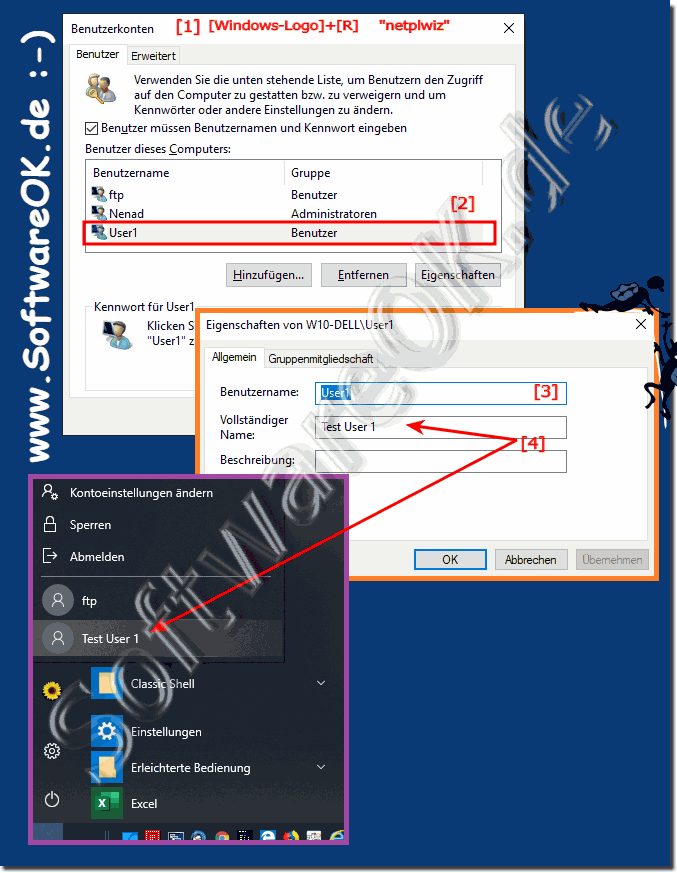 |
Windows speichert alle Benutzerdateien und Ordner in C: Users, gefolgt von Ihrem Benutzernamen. Dort sehen Sie Ordner wie Desktop, Downloads, Dokumente, Musik und Bilder. In Windows 10, 8.1, ... werden diese Ordner auch im Datei-Explorer unter Dieser PC und Schnellzugriff angezeigt.
2.) Profilordnernamen, früher Eigene Dateien Ordner (vor Erstellung anpassen)!
Ich habe hier die Beschreibung, wie man es nachträglich machen kann:... Eigene Dateien, Dokumente Ordner verschieben auf Windows 10!
Es macht jedoch mehr Sinn dies nach dem Anlegen von neuen User-Account, gerade wenn man mehrere Windows 10 Benutzer auf einen Schlag erstellt, kann man diese sogar in einen einzigen Ordner auf dem Laufwerk / Partition D: anlegen, zuweisen, um somit auf einen Schlag alle Programmverknüpfung am Desktop zu erstellen, aber hier sind der Phantasie keine Grenzen gesetzt. Hier auf Support-Seite von Microsoft sind weiter komplexe Möglichkeiten im Bezug auf Benutzer-Konten und Ordner:
.... Anpassen des lokalen Standardbenutzerprofils bei der Vorbereitung eines Windows-Abbilds
Hier Schritt für Schritt, nur keine Panik!
1. Bevor Sie Benutzer-Konten erstellen, melden Sie sich mit einem Admin Benutzer an
2. Öffnen Sie wie gewohnt den Windows Registry Editor
3. Öffnen Sie den Registry-Pfad
HKEY_LOCAL_MACHINE\SOFTWARE\Microsoft\Windows NT\CurrentVersion\ProfileList
(hier finden Sie alle Definitionen im Bezug auf das Benutzer-Profil)
4. Der Wert "ProfileDirectory" ist der, der uns interessiert,
dieser ist verantwortlich für das, wenn der nächste Benutzer angelegt wird und für den Profilordnernamen
5. Einfach den Wunsch-Pfad vorher erstellen und den Eintrag
ProfileDirectory auf D:\BenutzerDaten\ ändern
6. Jeder User, der jetzt neu angelegt wird, bekommt in D:\BenutzerDaten\User..123\ einen eigenen Ordner
Recht einfach und kaum aufwendig, ganz nebenbei schont man das Windows 10, 8.1, Systemlaufwerk und muß nicht immer wieder mit Platzmangel kämpfen bei knapp bemessenen SSD Festplatten, kann es sich wirklich als ein binärer-Segen erweisen!
| (Bild-2) Konto-Namen auf Windows-10 und der Eigene-Dateien-Pfad! |
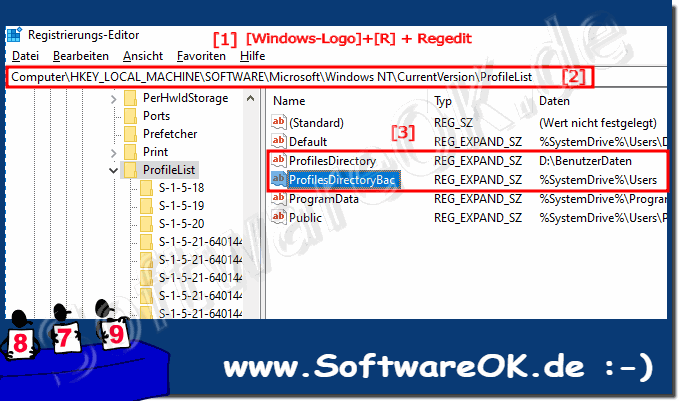 |
3.) Was sollte ich bei den beiden Einstellungen beachten?
Die ganzen Einstellungen sollte man machen beim Anlegen von neuen Accounts unter Windows 10, 8.1, ... denn nachträglich ist es etwas aufwendiger und eventuell müssen auch Eigene Dateien verschoben werden, und einige Desktop-Programme unter Windows 10 und die MS-Store APPs haben eigene Datei-Pfad Speicherung, was wiederum den Standard Windows 10 Benutzer verwirren kann und für Fragezeichen im Kopf sorgen kann.PS:
Mit dem Befehl: wmic useraccount get name,SID können Sie alle USER-IDs übersichtlich anzeigen lassen, hierfür müssen Sie die Eingabeaufforderung oder PowerShell im Administrativen Modus starten!
