Eine Anleitung um Windows Server 2019, 2016, als Server-Betriebssystems für eine Testumgebung erfolgreich zu installieren!
Windows Server 2019 wurde am Oktober 2018 für alle freigegeben, die Installation vom Server 2016 ist identisch, weitere Informationen zu den neuen Funktionen finden Sie in den Versions-Hinweisen auf der Microsoft Seite zu 2016 und 2019. Die Installation dauert 10-15 Minuten und ist sehr benutzerfreundlich gestaltet.
Inhalt:
1.) ... Das Starten der MS Windows Server Installation!
2.) ... Windows Server 2019 ohne Product Key, Produkt Schlüssel!
3.) ... Lizenz und Laufwerks-Auswahl für den Windows Server!
4.) ... Das korrekte Passwort für den Windows Server!
5.) ... Das erste Login und der Platzbedarf auf der Festplatte!
PS: Die Schritt für Schritt Installation MS Windows Server 2019, 2016 ist nahezu identisch mit der Windows 10, 8.1 Installation die Vorgehensweise hat sich seit 2005 bis ins Jahr 2020 nicht / kaum geändert!
1.) Das Starten der MS Windows Server Installation!
Nachdem Sie ein bootfähiges USB- oder DVD-Medium erstellt haben, legen Sie es ein und starten Sie Ihren Computer. Benutzer angezeigte Installationsschritte ausführen.
1. Wählen Sie im ersten Bildschirm Installationssprache, Uhrzeit und Tastaturlayout aus, dann klicken Sie auf "Weiter"
2. Starten Sie die Installation, indem Sie auf "Jetzt installieren" klicken .
( ... siehe Bild-1 Punkt 1 bis 4)
| (Bild-1) Schritt für Schritt starten der Installation von MS Windows Server 2019, 2016! |
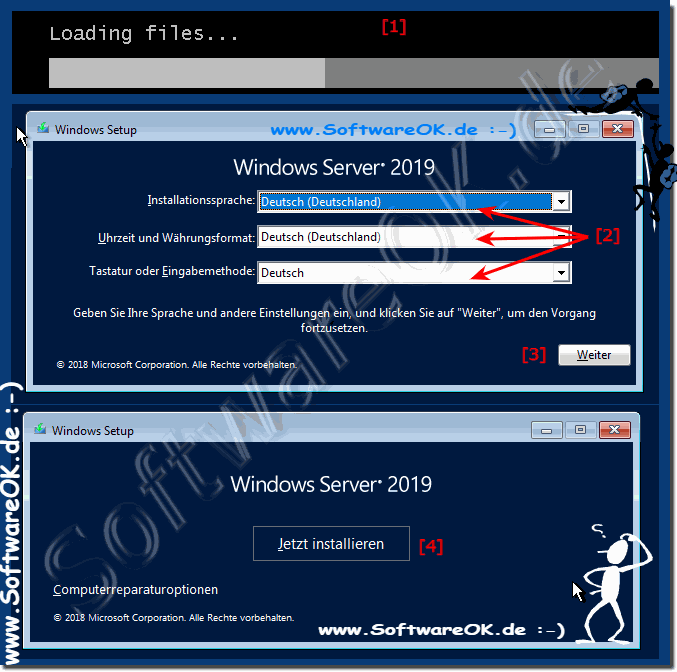 |
2.) Windows Server 2019 ohne Product Key, Produkt Schlüssel!
1. Server Setup wird gestartet2. mit "Ich habe keinen Produkt Key" können Sie den Schritt überspringen
Und den Produkt Schlüssel jederzeit nachträglich eingeben und den Windows Server aktivieren!
( ... siehe Bild-2 Punkt 1 und 2)
| (Bild-2) Installation MS Windows Server 2019, 2016 ohne Product Key! |
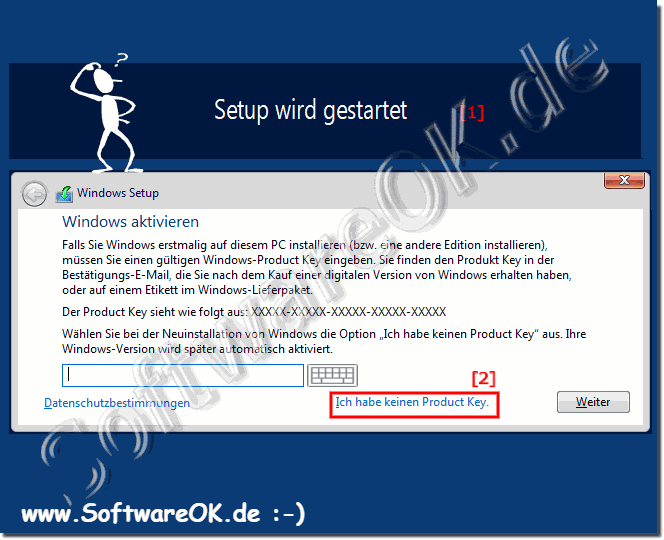 |
3.) Lizenz und Laufwerks-Auswahl für den Windows Server!
Lesen Sie die MS Windows Server Lizenzbedingungen und stimmen Sie diesen zu. Die Installation starten Sie, indem Sie das Kontrollkästchen "Ich akzeptiere die Lizenzbedingungen" aktivieren.
Wählen Sie eine Partition aus, um Windows Server zu installieren. Sie können optional eine neue Partition aus der Verfügbaren erstellen, oder die verfügbare Gesamtgröße verwenden, indem Sie auf "Weiter" klicken
( ... siehe Bild-3 Punkt 1 bis 4)
Die Installation sollte beginnen und warten, bis sie abgeschlossen ist.
| (Bild-3) Installation MS Windows Server Lizenz und Laufwerksauswahl! |
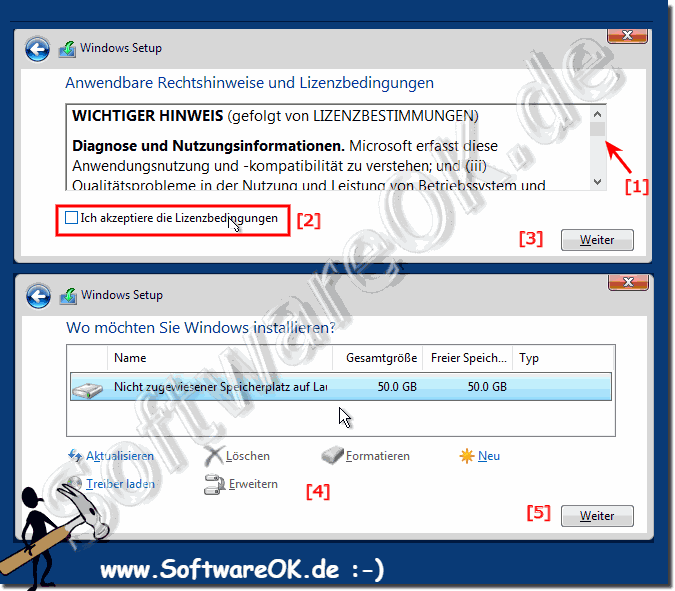 |
4.) Das korrekte Passwort für den Windows Server!
Das System sollte nach der Installation automatisch neu gestartet werden. Legen Sie das Administrator-Kennwort fest, wenn Sie im nächsten Bildschirm dazu aufgefordert werden.Das korrekte Passwort muss Sonderzeichen Buchstaben und Zahlen beinhalten!
( ... siehe Bild-4)
Klicken Sie auf Fertig stellen , um die Installation abzuschließen.
Zu Anmeldung verwenden Sie mit dem Administrator-Benutzer Ctrl + Alt + Entf Schlüssel Kombination.
| (Bild-4) MS Windows Server ein korrektes Passwort vergeben! |
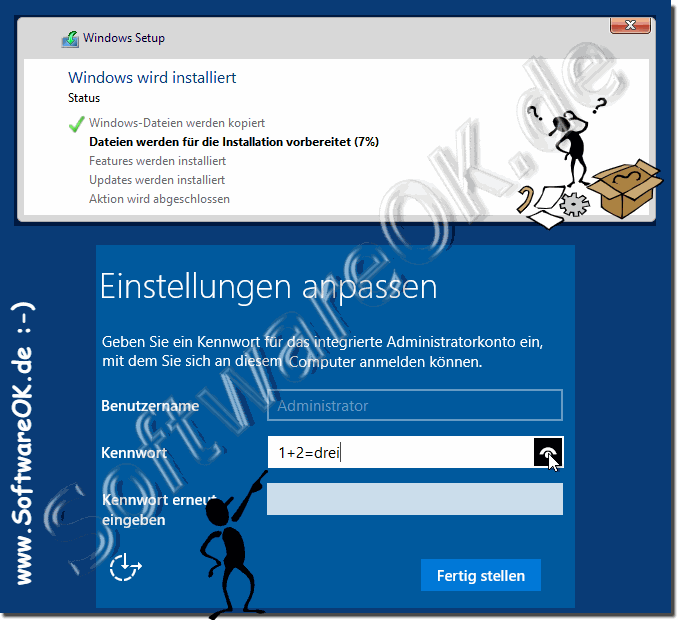 |
5.) Das erste Login und der Platzbedarf auf der Festplatte!
1. Zu Anmeldung verwenden Sie mit dem Administrator-Benutzer Ctrl + Alt + Entf Schlüssel Kombination.2. Geben Sie Ihr Administrator-Kennwort ein und drücken Sie die Eingabetaste.
Nach der Installation hat der Windows Server 2019 unter 10 GB auf der Festplatte
( ... siehe Bild-1 Punkt 1 bis 2)
| (Bild-5) Windows Server Login und der Platz-Bedarf auf der Festplatte! |
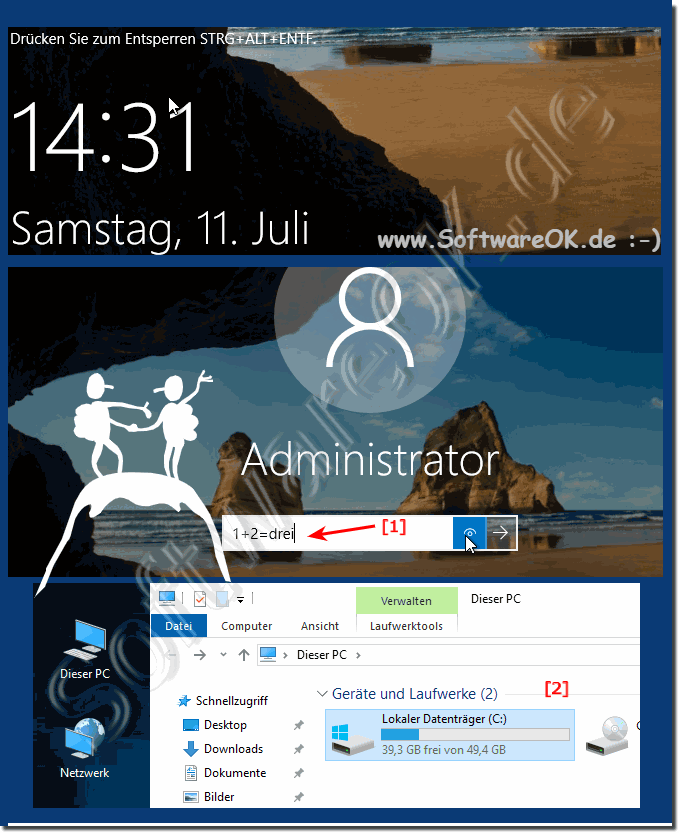 |
