Es ist einfach das Aktivieren vom Dark Modus in Microsoft Edge Chromium unter Windows 10, 8.1, 7 oder MS Server 2019, ...!
Info:
Die offiziellen Chromium-basierten Microsoft Edge-Browsers sind nicht nur für Windows 10 verfügbar. Der ist ab sofort für Windows 8.1 und das Windows 7 verfügbar. Für das Windows XP wird es den Microsoft Edge Chromium nicht geben!
Die offiziellen Chromium-basierten Microsoft Edge-Browsers sind nicht nur für Windows 10 verfügbar. Der ist ab sofort für Windows 8.1 und das Windows 7 verfügbar. Für das Windows XP wird es den Microsoft Edge Chromium nicht geben!
Tipp: Windows 10 Dark-Mode!
So aktivieren Sie den Dunkel Dark-Modus in Microsoft Edge Chromium in Windows 10, 8.1, ...!
1. Öffnen Sie die Edge Chromium Einstellungen .
2. Navigieren Sie zu Personalisierung Farben
3. Wählen Sie rechts im Dropdown- Menü Farbe auswählen den gewünschten Farbton aus.
(Sie können entweder Hell, Dunkel oder Benutzerdefiniert auswählen. Stellen Sie es auf Dunkel.)
( ... siehe Bild-2 Punkt 1 bis 4)
Microsoft Edge Chromium bietet einen Dunkelmodus, der es Ihnen ermöglicht, die Benutzeroberfläche des Browsers in dunklen Farbtönen anzuzeigen. So aktivieren Sie den Dunkelmodus in Microsoft Edge:
| (Bild-1) So aktivieren Sie den Dark Modus in Microsoft Edge Chromium! |
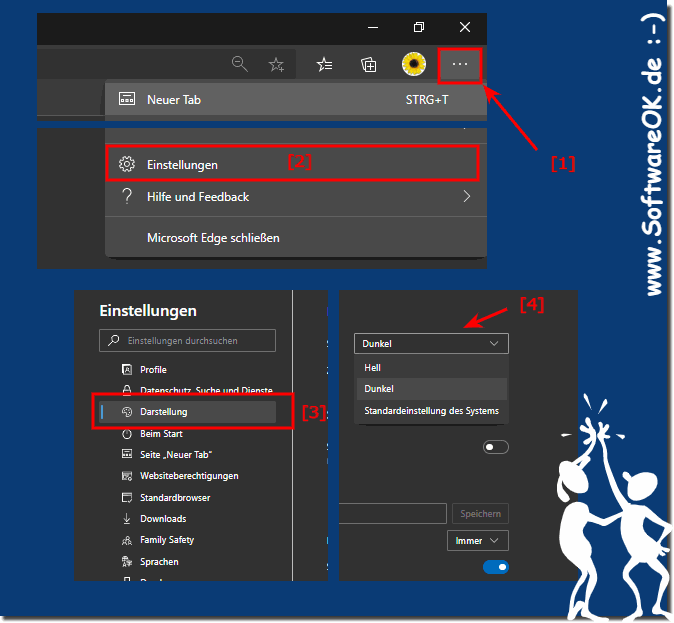 |
Info:
Geben Sie edge://flagsdie Adressleiste von Microsoft Edge ein.
PS: Alternativ können Sie die Option Benutzerdefiniert auswählen, damit Sie Ihren Standard-App-Modus auf Dunkel einstellen können. Windows 10 Light Theme anpassen
Geben Sie edge://flagsdie Adressleiste von Microsoft Edge ein.
Setzen Sie das Flag Microsoft Edge-Design auf Aktiviert.
Schritt für Schritt
Öffnen Sie Microsoft Edge: Starten Sie den Microsoft Edge Chromium-Browser auf Ihrem Computer.
Klicken Sie auf das Menüsymbol: In der oberen rechten Ecke des Browsers finden Sie ein Symbol mit drei horizontalen Punkten (auch „Hamburger“-Symbol genannt). Klicken Sie darauf, um das Hauptmenü zu öffnen.
Wählen Sie „Einstellungen“: Scrollen Sie im Hauptmenü nach unten und wählen Sie „Einstellungen“.
Wählen Sie „Darstellung“: Auf der linken Seite des Einstellungsfensters sehen Sie verschiedene Kategorien. Klicken Sie auf „Darstellung“.
Wählen Sie den Dunkelmodus: Unter der Kategorie „Darstellung“ finden Sie die Option „Dunkel“. Klicken Sie auf den Dropdown-Pfeil neben „Dunkel“, um die verschiedenen Optionen für den Dunkelmodus anzuzeigen.
Wählen Sie Ihren Dunkelmodus: Normalerweise haben Sie die Wahl zwischen „Dunkel“ und „Dunkel (systemweit)“. „Dunkel“ aktiviert den Dunkelmodus nur für den Edge-Browser, während „Dunkel (systemweit)“ den Dunkelmodus basierend auf Ihren Betriebssystemeinstellungen aktiviert. Wählen Sie die gewünschte Option aus.
Dunkelmodus aktivieren: Nachdem Sie Ihre Auswahl getroffen haben, wird der Dunkelmodus in Microsoft Edge aktiviert. Die Browseroberfläche und viele Websites werden jetzt in dunkleren Tönen angezeigt.
Info:
Bitte beachten Sie, dass die genauen Schritte je nach Version von Microsoft Edge Chromium variieren können. Stellen Sie sicher, dass Ihr Browser auf dem neuesten Stand ist, um alle verfügbaren Funktionen voll nutzen zu können.de, wird der Dunkelmodus in Microsoft Edge aktiviert. Die Benutzeroberfläche des Browsers und vieler Websites werden nun in dunkleren Farben angezeigt.
Bitte beachten Sie, dass die genauen Schritte je nach Version von Microsoft Edge Chromium variieren können. Stellen Sie sicher, dass Ihr Browser auf dem neuesten Stand ist, um alle verfügbaren Funktionen voll nutzen zu können.de, wird der Dunkelmodus in Microsoft Edge aktiviert. Die Benutzeroberfläche des Browsers und vieler Websites werden nun in dunkleren Farben angezeigt.
