WordPad ist ein Schreibprogramm, dass ein kostenloser Teil von MS Windows 11 und 10 ist und ausreichend, um zum Beispiel einfache Briefe zu schreiben.
Es gibt viele "kostenlose Textbearbeitungsprogramme", aber manchmal muss man nicht lange für Windows 11 oder 10 suchen, bzw. bevor man Megabytes an Downloads macht, kann man das WordPad testen, ob es nicht schon das erfüllt, was man benötigt, unabhängig davon ob es ein Windows 11/10 Desktop PC ist, unterwegs am Tablet oder Surface Pro / Go, oder sogar im Office an einem MS Server 2019, ... OS.
Siehe auch ►► Wo ist WordPad in Windows 10, (Finden , Öffnen, Hilfe)?
Inhalt / Tipp:
1.) ... Das kostenlose Windows 10 Schreibprogramm starten!
2.) ... Ist Microsoft WordPad Schreibprogramm ausreichend für mich?
3.) ... Weitere Infos zum Kostenloses Schreibprogramm für Windows 10!
4.) ... Welche kostenlose Schreibprogramme gibt es noch?
5.) ... So schreiben Sie einen Brief mit WordPad: Schritt-für-Schritt-Anleitung!
Siehe auch: ► Das automatisches Einfügen von Texten unter Windows!
1.) Das kostenlose Windows 10 Schreibprogramm starten!
Word-Pad kann in Windows 10 schnell gestartet werden, Windows + Q Taste und Texteingabe Word.
( ... siehe Bild-1 Punkt 1 bis 3) es muss nicht immer eine WordPad Desktop-Verknüpfung sein!
Wer gerne den Word kostenlos nutzen möchte, kann dies online in einer Online Version tun.
https://office.live.com/start/Word.aspx
Allerdings ist dies nur im Browser online möglich, ebenso mit dem eigenen Microsoft-Konto, mit dem man sich anmelden muss. Falls kein Konto verfügbar ist, dann muss man sich zuerst registrieren.
PS: Unter Windows 11 ist das Startmenü etwas anders!
| (Bild-1) Kostenloses Schreibprogramm! |
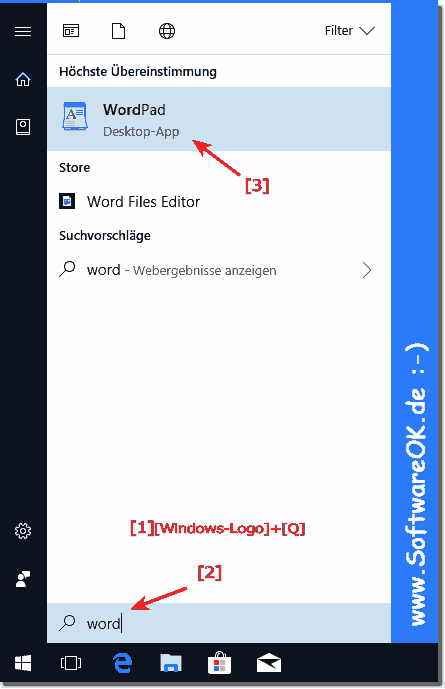 |
Der Aufbau von WordPad ähnelt dem in Microsofts Office Paket bereitgestelltem MS-Word, das Word-Pad Schreibprogramm ist aber komplett kostenlos in Windows 10. Als Desktop-App ist es auch komplett überarbeitet worden und ist sehr einfach in der Bedienung.
| (Bild-2) Schreibprogramm unter Windows-10! |
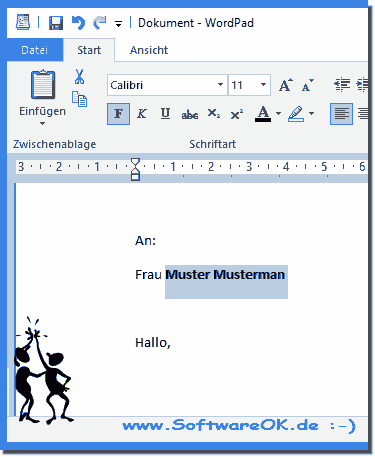 |
2.) Ist Mcrosofts WordPad Schreibprogramm ausreichend für mich?
WordPad ist ein sehr nützliches Textbearbeitungstool und ist immer mit bei Windows kostenlos dabei. Mit diesem erweiterten Notepad können Sie Textdokumente erstellen, bearbeiten, anzeigen und drucken, für so manchen Anwender ist es ein ausreichendes Text Bearbeitungsprogramm. Mit der Veröffentlichung neuer Windows-10 Versionen ist WordPad umfangreicher und hat auch mehr Funktionen.Für einen schnelles Verfassen, wer kein Microsoft Office Programme wie MS-Word hat, kann hiermit schnell Texte verfassen und es reicht absolut aus!
3.) Weitere Infos zum Kostenloses Schreibprogramm für Windows 10!
Testen Sie einfach was das Richtige für Sie ist!
Es gibt viele Listen im Internet der besten kostenlosen Schreibsoftware für Windows. Sie können diese Software sowohl für allgemeine als auch für kreative Schreibzwecke mit einer Vielzahl von Tools verwenden, die von ihnen angeboten werden. Alle diese Programme weisen einige Besonderheiten auf, auf die Sie achten müssen. Sie können die Liste durchgehen und diejenige finden, die Ihren Anforderungen entspricht.
Es gibt viele Listen im Internet der besten kostenlosen Schreibsoftware für Windows. Sie können diese Software sowohl für allgemeine als auch für kreative Schreibzwecke mit einer Vielzahl von Tools verwenden, die von ihnen angeboten werden. Alle diese Programme weisen einige Besonderheiten auf, auf die Sie achten müssen. Sie können die Liste durchgehen und diejenige finden, die Ihren Anforderungen entspricht.
Einige davon sind gute Schreibsoftware, die eine minimale Schnittstelle bietet, damit Sie sich auf das Schreiben konzentrieren können. In vielen von ihnen können Sie für spezielle Projekte wie Romane, Comics, Geschichten, Forschungsarbeiten usw. schreiben, indem Sie Schlüsselelemente bereitstellen, die Sie ergänzen können. Sie können beispielsweise einen Roman oder eine Geschichte mit Charakteren, Orten, Szenen, Handlungen usw. schreiben. Mit einigen von ihnen können Sie auch Medienprojekte wie Drehbuch, Bühnenstück, Theater usw. schreiben.
Um eine Datei in das aktuelle Projekt zu importieren, unterstützen die meisten dieser Freeware die Formate TXT, RTF, DOC usw. Sie können ein Projekt in all diesen Formaten und PDF, HTML, XPS usw. exportieren. In einigen von ihnen können Sie sogar einen bestimmten Dateityp für den Import und Export zuordnen.
►► WordPad in Windows 10, (Finden , Öffnen, Hilfe)?!
LibreOffice Writer:
LibreOffice ist eine Open-Source-Office-Suite, die eine Textverarbeitungsanwendung namens Writer enthält. Es bietet eine breite Palette von Funktionen, die Microsoft Word ähneln.
Apache OpenOffice Writer: Ähnlich wie LibreOffice bietet Apache OpenOffice Writer ein kostenloses Textverarbeitungsprogramm ähnlich wie Microsoft Word.
Für Texte und mehr OpenOffice: ... gute Alternative zu Microsofts Office!
Google Docs: Google Docs ist eine webbasierte Anwendung, die von Google angeboten wird. Es ermöglicht die kollaborative Bearbeitung von Dokumenten in Echtzeit und bietet eine automatische Speicherung in der Cloud.
Zoho Writer: Zoho Writer ist eine weitere webbasierte Textverarbeitungsanwendung, mit der Sie Dokumente in der Cloud speichern und in Echtzeit zusammenarbeiten können.
AbiWord: AbiWord ist ein leichtgewichtiges, plattformübergreifendes Textverarbeitungsprogramm, das grundlegende Funktionen zur Dokumentenerstellung bietet.
FocusWriter: FocusWriter ist ein minimalistisches Schreibprogramm, das sich darauf konzentriert, Ablenkungen zu minimieren und Autoren dabei zu helfen, sich auf ihren Text zu konzentrieren.
WriteMonkey: WriteMonkey ist ein weiteres minimalistisches Schreibprogramm, das sich darauf konzentriert, sich auf das Schreiben zu konzentrieren und ablenkende Elemente zu eliminieren.
Joplin: Joplin ist eine Notiz- und Textverarbeitungsanwendung, die speziell für Markdown entwickelt wurde. Es eignet sich gut zum Schreiben von Notizen und Erstellen von Text im Markdown-Format.
Notepad++: Obwohl Notepad++ eher ein Texteditor als ein Textverarbeitungsprogramm ist, wird es von vielen Menschen zum Schreiben von Code und einfachen Textdokumenten verwendet. Es ist kostenlos und bietet eine Vielzahl von Plugins, um seine Funktionen zu erweitern.
Für Entwickler Notepad++: ... http://notepad-plus.sourceforge.net/
FocusWriter: FocusWriter ist ein minimalistisches Schreibprogramm, das Ablenkungen minimiert und die Konzentration auf das Schreiben fördert.
Diese Programme bieten unterschiedliche Funktionen und Schnittstellen, daher sollten Sie je nach Ihren individuellen Bedürfnissen und Vorlieben auswählen, welche für Sie am besten geeignet ist.
Öffnen Sie WordPad:
Öffnen Sie das Startmenü, und geben Sie "WordPad" ein. Klicken Sie auf das WordPad-Symbol, um das Programm zu öffnen.
Empfänger und Betreff:
Geben Sie den Empfänger des Briefes in die Zeile "An" ein. Geben Sie den Betreff des Briefes in die Zeile "Betreff" ein.
Text einfügen:
Geben Sie den Text des Briefes in das leere Dokument ein.
Brief formatieren:
Sie können den Brief nach Belieben formatieren. Ändern Sie z. B. die Schriftart, die Schriftgröße und die Ausrichtung des Textes.
Brief speichern:
Klicken Sie auf die Schaltfläche "Datei" und wählen Sie "Speichern unter". Geben Sie einen Namen für den Brief ein und wählen Sie einen Speicherort aus.
Brief ausdrucken:
Wenn Sie den Brief ausdrucken möchten, klicken Sie auf die Schaltfläche "Datei" und wählen Sie "Drucken". Wählen Sie einen Drucker aus und legen Sie die Druckeinstellungen fest.
Weitere Tipps:
Wenn Sie einem Brief ein Datum hinzufügen möchten, geben Sie das Datum in die Zeile "Datum" ein.
Wenn Sie einen Brief mit einem Gruß beginnen möchten, geben Sie den Gruß im ersten Absatz ein.
Wenn Sie einen Brief mit einem Abschied beenden möchten, fügen Sie den Abschied in den letzten Absatz ein.
Wenn Sie einen Brief an mehrere Empfänger senden möchten, geben Sie in der Zeile "An" die Namen aller Empfänger ein.
Um eine Datei in das aktuelle Projekt zu importieren, unterstützen die meisten dieser Freeware die Formate TXT, RTF, DOC usw. Sie können ein Projekt in all diesen Formaten und PDF, HTML, XPS usw. exportieren. In einigen von ihnen können Sie sogar einen bestimmten Dateityp für den Import und Export zuordnen.
►► WordPad in Windows 10, (Finden , Öffnen, Hilfe)?!
4.) ... Welche kostenlose Schreibprogramme gibt es noch?
Info:
Schreiben ist nicht einfach. Zum Glück gibt es alle Arten von Apps, die den Prozess vereinfachen, indem sie Ihnen helfen, organisiert und konzentriert zu bleiben. Egal, ob Sie Ihren Lebensunterhalt verdienen oder nur eine Einkaufsliste schreiben, diese kostenlosen Apps für Autoren helfen Ihnen dabei, Ihr Projekt mühelos abzuschließen.
Es gibt mehrere kostenlose Schreibprogramme, die als Alternative zu kostenpflichtiger Textverarbeitungssoftware wie Microsoft Word oder Apple Pages dienen können. Hier sind einige kostenlose Schreibprogramme:
LibreOffice Writer:
LibreOffice ist eine Open-Source-Office-Suite, die eine Textverarbeitungsanwendung namens Writer enthält. Es bietet eine breite Palette von Funktionen, die Microsoft Word ähneln.
Apache OpenOffice Writer: Ähnlich wie LibreOffice bietet Apache OpenOffice Writer ein kostenloses Textverarbeitungsprogramm ähnlich wie Microsoft Word.
Für Texte und mehr OpenOffice: ... gute Alternative zu Microsofts Office!
Google Docs: Google Docs ist eine webbasierte Anwendung, die von Google angeboten wird. Es ermöglicht die kollaborative Bearbeitung von Dokumenten in Echtzeit und bietet eine automatische Speicherung in der Cloud.
Zoho Writer: Zoho Writer ist eine weitere webbasierte Textverarbeitungsanwendung, mit der Sie Dokumente in der Cloud speichern und in Echtzeit zusammenarbeiten können.
AbiWord: AbiWord ist ein leichtgewichtiges, plattformübergreifendes Textverarbeitungsprogramm, das grundlegende Funktionen zur Dokumentenerstellung bietet.
FocusWriter: FocusWriter ist ein minimalistisches Schreibprogramm, das sich darauf konzentriert, Ablenkungen zu minimieren und Autoren dabei zu helfen, sich auf ihren Text zu konzentrieren.
WriteMonkey: WriteMonkey ist ein weiteres minimalistisches Schreibprogramm, das sich darauf konzentriert, sich auf das Schreiben zu konzentrieren und ablenkende Elemente zu eliminieren.
Joplin: Joplin ist eine Notiz- und Textverarbeitungsanwendung, die speziell für Markdown entwickelt wurde. Es eignet sich gut zum Schreiben von Notizen und Erstellen von Text im Markdown-Format.
Notepad++: Obwohl Notepad++ eher ein Texteditor als ein Textverarbeitungsprogramm ist, wird es von vielen Menschen zum Schreiben von Code und einfachen Textdokumenten verwendet. Es ist kostenlos und bietet eine Vielzahl von Plugins, um seine Funktionen zu erweitern.
Für Entwickler Notepad++: ... http://notepad-plus.sourceforge.net/
FocusWriter: FocusWriter ist ein minimalistisches Schreibprogramm, das Ablenkungen minimiert und die Konzentration auf das Schreiben fördert.
Diese Programme bieten unterschiedliche Funktionen und Schnittstellen, daher sollten Sie je nach Ihren individuellen Bedürfnissen und Vorlieben auswählen, welche für Sie am besten geeignet ist.
5.) So schreiben Sie einen Brief mit WordPad: Schritt-für-Schritt-Anleitung!
Öffnen Sie WordPad:
Öffnen Sie das Startmenü, und geben Sie "WordPad" ein. Klicken Sie auf das WordPad-Symbol, um das Programm zu öffnen.
Empfänger und Betreff:
Geben Sie den Empfänger des Briefes in die Zeile "An" ein. Geben Sie den Betreff des Briefes in die Zeile "Betreff" ein.
Text einfügen:
Geben Sie den Text des Briefes in das leere Dokument ein.
Brief formatieren:
Sie können den Brief nach Belieben formatieren. Ändern Sie z. B. die Schriftart, die Schriftgröße und die Ausrichtung des Textes.
Brief speichern:
Klicken Sie auf die Schaltfläche "Datei" und wählen Sie "Speichern unter". Geben Sie einen Namen für den Brief ein und wählen Sie einen Speicherort aus.
Brief ausdrucken:
Wenn Sie den Brief ausdrucken möchten, klicken Sie auf die Schaltfläche "Datei" und wählen Sie "Drucken". Wählen Sie einen Drucker aus und legen Sie die Druckeinstellungen fest.
Weitere Tipps:
Wenn Sie einem Brief ein Datum hinzufügen möchten, geben Sie das Datum in die Zeile "Datum" ein.
Wenn Sie einen Brief mit einem Gruß beginnen möchten, geben Sie den Gruß im ersten Absatz ein.
Wenn Sie einen Brief mit einem Abschied beenden möchten, fügen Sie den Abschied in den letzten Absatz ein.
Wenn Sie einen Brief an mehrere Empfänger senden möchten, geben Sie in der Zeile "An" die Namen aller Empfänger ein.
Alternativen zu WordPad:
Wenn Sie ein anderes Textverarbeitungsprogramm verwenden möchten, können Sie auch Microsoft Word oder LibreOffice Writer verwenden. Diese Programme bieten mehr Funktionen und Optionen als WordPad.
Siehe: .. Welche kostenlose Schreibprogramme gibt es noch?
Wenn Sie ein anderes Textverarbeitungsprogramm verwenden möchten, können Sie auch Microsoft Word oder LibreOffice Writer verwenden. Diese Programme bieten mehr Funktionen und Optionen als WordPad.
Siehe: .. Welche kostenlose Schreibprogramme gibt es noch?
