Das Hinzufügen und Beibehalten von benutzerdefinierten Spalten im Datei-Explorer, ist eine recht einfache Aufgabe unter MS Windows 11 und 10!
Bei den Datei Spalten im MS Windows 11, 10 Datei Explorer kommt man mit den Spalten-Einstellungen der einzelnen Ordner, bzw. Verzeichnisse schon mal durcheinander, hier ist eine einfache Spalten Lösung, wie Sie die Spalteneinstellungen von einem Ordner für andere Ordner übernehmen können, egal, ob es die Spalten am Windows Desktop Computer sind,es ein Tablet-PC ist, oder unterwegs am Surface Pro / Go.
Inhalt:
1.) ... Die Auswahl der Spalten unter Windows 11/10!
2.) ... Spalten im Datei Explorer für andere Ordner übernehmen!
3.) ... Gruppierung ändern in der aktuellen Ansicht!
Siehe auch: ► Gruppierung abstellen im Datei-Explorer unter Windows-11/10!
1.) Die Auswahl der Spalten unter Windows 11/10!
1. Starten Sie bitte ganz einfach den Windows 10 Datei Explorer [Windows]+[E] und drücken Sie die ALT- Taste.2. Ein Rechtsklick auf den Datei Explorer Spaltenkopf (kein Doppelklick bitte)
3. Datei-Details Spalten auswählen
4. ... Spalten im Datei Explorer für andere Ordner übernehmen!
| (Bild-1) Hinzufügen und Beibehalten von benutzerdefinierten Spalten im Datei-Explorer! |
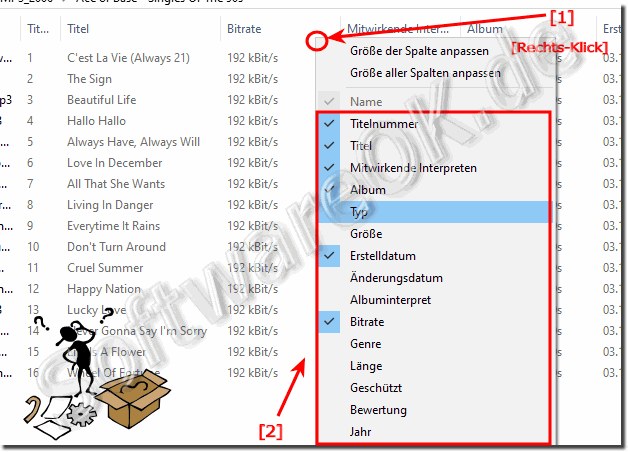 |
2.) Spalten im Datei Explorer für andere Ordner übernehmen!
Windows 11 ►►► Ordner Optionen in Windows 11!1. Jetzt Im Explorer auf Ansicht ( ... siehe Bild-2 Punkt 1)
2. Nachdem Sie die Spalten angepasst haben, klicken Sie jetzt bitte auf Optionen
( ... siehe Bild-2 Punkt 2)
3. In den Ordner-Optionen wieder auf Ansicht ( ... siehe Bild-2 Punkt 3)
Nach dem Klick auf das Button "Für Ordner übernehmen" ( ... siehe Bild-2 Punkt 4)
und schon haben Sie Ihre Wunsch-Spalten in jedem Ordner!
Spalten Einstellungen übernehmen unter Windows 10! |
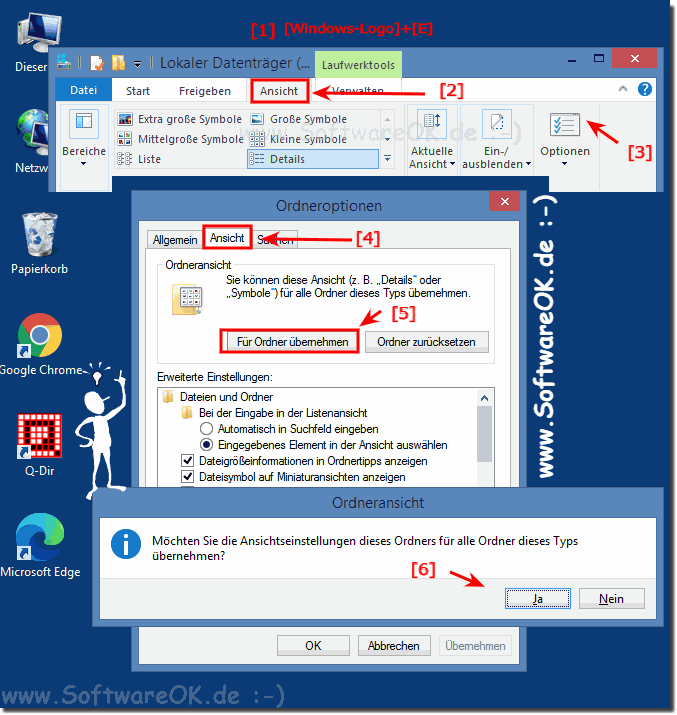
|
3.) ... Gruppierung ändern in der aktuellen Ansicht!
2. Mit der rechten Maustaste auf die Listenansicht klicken und über Gruppierung
oder Tab "Ansicht" ► "Aktuelle-Ansicht" ► "Gruppieren nach"
oder Tab "Ansicht" ► "Aktuelle-Ansicht" ► "Gruppieren nach"
| (Bild-3) Gruppierung ändern im Windows Explorer! |
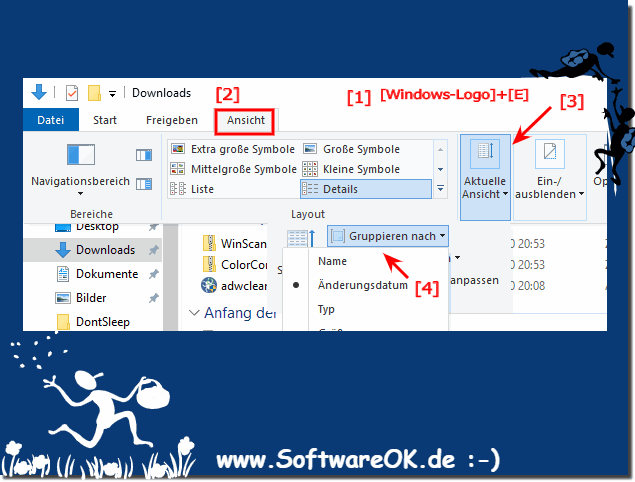 |
