Man kennt die praktischen Favoriten im Internet Explorer, warum nicht im Navigationsbereich vom Windows 10 und 11 Datei Explorer!
In Windows 10 wurde der gute alte Favoriten-Ordner aus dem Explorer Navigationsbereich im Datei-Explorer entfernt. Sie müssen nicht auf Favoriten Ordner von externen Dateimanagern zurückgreifen. Es wurde durch die neue Funktion Schnellzugriff ersetzt, die Favoriten mit zuletzt verwendeten Dateien kombiniert und häufig verwendete Ordner anzeigt.
Wie Sie dem Navigationsbereich des Windows 10/11 -Datei-Explorers erneut Favoriten hinzufügen!
Der Eingriff ist recht aufwendig, aus diesem Grund hab ich es schon mal vorbereitet:
► Download: ► ... Favoriten-Ordner-in Windows-10.zip
Hier unter Punkt 1 und 2 sind die beiden Registry Windows Scripts, wer es per Copy und Paste selbst erstellen will, das Downloaden und Ausführen ist einfacher!
1.) ... Das Entfernen vom Favoriten Ordner!
2.) ... Das Aktivieren vom Favoriten Ordner!
3.) ... Beschreibung Favoriten-Ordner-in Windows-10.zip!
4.) ... Hilfreiche Links / Infos zu Favoriten!
| (Bild-1) Favoriten im Navigationsbereich vom Windows 10 Datei Explorer! |
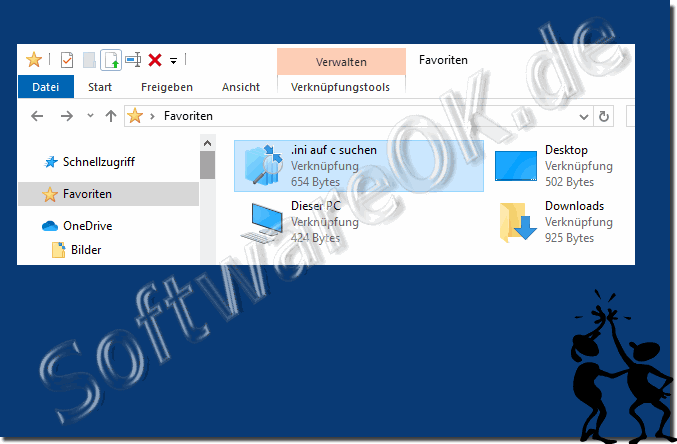 |
Info:
Mit dem Favoritenordner im Windows-Standarddateiexplorer Windows Explorer können Sie benutzerdefinierte Ordner in der Explorer-Seitenleiste für den schnellen Zugriff anzeigen. Die Funktion ist sehr praktisch für Windows-Benutzer, die Windows Explorer und keinen Dateimanager eines Drittanbieters wie Total Commander oder Dateimanager Q-Dir Favoriten verwenden. Wenn Sie eine Version von Windows 10 installiert haben, haben Sie möglicherweise festgestellt, dass in der Seitenleiste des Datei-Explorers anstelle einer Favoritengruppe eine Schnellzugriffsgruppe vorhanden ist. Der Schnellzugriff ähnelt auf den ersten Blick den Favoriten, und Sie könnten für einen Moment denken, dass sich nur der Name geändert hat und nichts anderes, wie wenn Windows Explorer in Datei-Explorer umbenannt wurde.
Mit dem Favoritenordner im Windows-Standarddateiexplorer Windows Explorer können Sie benutzerdefinierte Ordner in der Explorer-Seitenleiste für den schnellen Zugriff anzeigen. Die Funktion ist sehr praktisch für Windows-Benutzer, die Windows Explorer und keinen Dateimanager eines Drittanbieters wie Total Commander oder Dateimanager Q-Dir Favoriten verwenden. Wenn Sie eine Version von Windows 10 installiert haben, haben Sie möglicherweise festgestellt, dass in der Seitenleiste des Datei-Explorers anstelle einer Favoritengruppe eine Schnellzugriffsgruppe vorhanden ist. Der Schnellzugriff ähnelt auf den ersten Blick den Favoriten, und Sie könnten für einen Moment denken, dass sich nur der Name geändert hat und nichts anderes, wie wenn Windows Explorer in Datei-Explorer umbenannt wurde.
1.) Das Entfernen vom Favoriten Ordner!
Windows Registry Editor Version 5.00
[-HKEY_CURRENT_USER\SOFTWARE\Classes\CLSID\{323CA680-C24D-4099-B94D-446DD2D7249E}]
[-HKEY_CURRENT_USER\SOFTWARE\Classes\Wow6432Node\CLSID\{323CA680-C24D-4099-B94D-446DD2D7249E}]
[-HKEY_CURRENT_USER\SOFTWARE\Microsoft\Windows\CurrentVersion\Explorer\Desktop\NameSpace\{323CA680-C24D-4099-B94D-446DD2D7249E}]
[HKEY_CURRENT_USER\SOFTWARE\Microsoft\Windows\CurrentVersion\Explorer\HideDesktopIcons\NewStartPanel]
"{323CA680-C24D-4099-B94D-446DD2D7249E}"=-
2.) Das Aktivieren vom Favoriten Ordner!
Windows Registry Editor Version 5.00
[HKEY_CURRENT_USER\SOFTWARE\Classes\CLSID\{323CA680-C24D-4099-B94D-446DD2D7249E}]
@="Favorites"
"SortOrderIndex"=dword:00000004
[HKEY_CURRENT_USER\SOFTWARE\Classes\Wow6432Node\CLSID\{323CA680-C24D-4099-B94D-446DD2D7249E}]
"SortOrderIndex"=dword:00000004
[HKEY_CURRENT_USER\SOFTWARE\Microsoft\Windows\CurrentVersion\Explorer\Desktop\NameSpace\{323CA680-C24D-4099-B94D-446DD2D7249E}]
[HKEY_CURRENT_USER\SOFTWARE\Microsoft\Windows\CurrentVersion\Explorer\HideDesktopIcons\NewStartPanel]
"{323CA680-C24D-4099-B94D-446DD2D7249E}"=dword:00000001
Info:
Wenn Sie Ihre Windows 10-Ordner jetzt organisieren, werden Sie später keine Probleme haben, Ihre wichtigsten Dateien zu finden. Sie können Ihre Lieblingsordner in Windows 10 mit einem Lesezeichen versehen, um einen einfachen Zugriff zu erhalten. Hier sind einige Möglichkeiten, wie Sie dies tun können. Die einfachste Methode zum Verknüpfen mit Ihren Lieblingsordnern besteht darin, eine Verknüpfung zu erstellen. Mit Windows können Sie eine Verknüpfung zu einem beliebigen Ordner im Windows 10 -Datei-Explorer erstellen. Wenn Sie auf eine Verknüpfung doppelklicken, gelangen Sie sofort zum Ordner. Nachdem Sie eine Verknüpfung zu Ihrem Ordner erstellt haben, können Sie diese an einem bequemeren Ort platzieren, auf den Sie später zugreifen können, z. B. auf dem Desktop oder in einem Ordner, der andere Verknüpfungen enthält. Um eine Verknüpfung zu erstellen, klicken Sie mit der rechten Maustaste auf einen geeigneten Ordner auf dem Desktop oder im Windows-Datei-Explorer und klicken Sie dann auf "Verknüpfung erstellen".
Wenn Sie Ihre Windows 10-Ordner jetzt organisieren, werden Sie später keine Probleme haben, Ihre wichtigsten Dateien zu finden. Sie können Ihre Lieblingsordner in Windows 10 mit einem Lesezeichen versehen, um einen einfachen Zugriff zu erhalten. Hier sind einige Möglichkeiten, wie Sie dies tun können. Die einfachste Methode zum Verknüpfen mit Ihren Lieblingsordnern besteht darin, eine Verknüpfung zu erstellen. Mit Windows können Sie eine Verknüpfung zu einem beliebigen Ordner im Windows 10 -Datei-Explorer erstellen. Wenn Sie auf eine Verknüpfung doppelklicken, gelangen Sie sofort zum Ordner. Nachdem Sie eine Verknüpfung zu Ihrem Ordner erstellt haben, können Sie diese an einem bequemeren Ort platzieren, auf den Sie später zugreifen können, z. B. auf dem Desktop oder in einem Ordner, der andere Verknüpfungen enthält. Um eine Verknüpfung zu erstellen, klicken Sie mit der rechten Maustaste auf einen geeigneten Ordner auf dem Desktop oder im Windows-Datei-Explorer und klicken Sie dann auf "Verknüpfung erstellen".
3.) Beschreibung Favoriten-Ordner-in Windows-10.zip!
Nach dem Download: ► ... Favoriten-Ordner-in Windows-10.zip1. Öffnen Sie den Ordner in den Windows Downloads
2. Zum Aktivieren der Favoriten im MS Explorer: "Favoriten Ordner in Windows 10.reg" ausführen
Und starten Sie den Windows Explorer neu , oder einen korrekten Windows Neustart machen!
Zum Deaktivieren: "weg mit Favoriten Ordner in Windows 10.reg" ausführen!
| (Bild-2) Favoriten im Navigationsbereich vom MS Windows Explorer! |
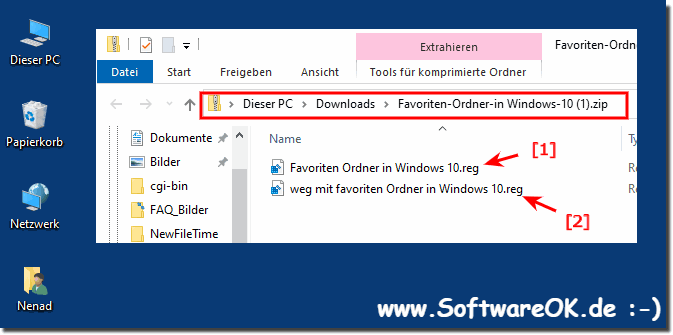 |
