Es ist einfach den Joystick / Gamecontroller unter Windows 11, 10, 8.1, ... zu kalibrieren!
Wenn Ihr Gamecontroller / Joystick in Windows 10 oder 11 nicht ordnungsgemäß funktioniert, muss er möglicherweise kalibriert werden, um sicherzustellen, dass die Achsen korrekt sind, diese Anweisung ist auch für andere Windows Desktop und Server Betriebssysteme. Je nach verwendetem Controller können sich Name und Symbol geringfügig unterscheiden. Auch bei Verwenden von dem Xbox One-Controller, für den ein spezieller PC-Dongle erforderlich ist. Die gleichen Schritte sollten für jede Controller-, Gamepad- oder Joystick Kalibrierung gelten.
1.) ... Gamecontroller / Joystick kalibrieren unter Windows 10/11 Schritt für Schritt!
2.) ... Direkt zu dem Joystick / Gamecontroller Kalibrierung unter Windows 10/11!
3.) ... Weitere Tipp zu Game, Kontroller, Kalibrierung und Co. auf MS Windows!
1.) Gamecontroller / Joystick kalibrieren unter Windows 10/11 Schritt für Schritt!
1. Öffnen Sie die Windows 10 Systemsteuerung
2. Gehen Sie auf "Geräte und Drucker"
3. Rechtsklick auf den Joystick / Gamecontroller
4. Gamecontrollereinstellungen
(... siehe Bild-1 Punkt 1 bis 3)
5. Markieren Sie den Joystick / Gamecontroller
6. Wählen Sie Eigenschaften
7. Registerkarte Einstellungen
8. Und dann auf "Kalibrieren"
(... siehe Bild-2 Punkt 1 bis 4)
Folgen Sie einfach den Anweisungen ;-)
| (Bild-1) Joystick unter kalibrieren unter Windows 10, 8.1, ...! |
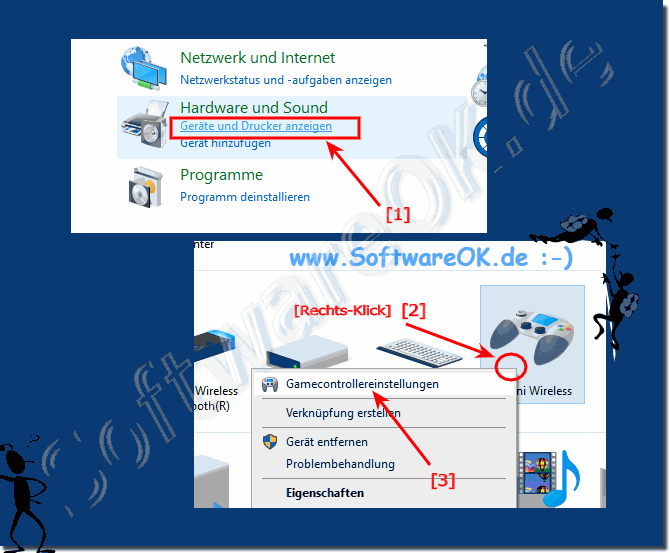 |
Info:
Die meisten PC-Spieler würden lieber nicht spielen, als dass Sie ihre Maus und Tastatur verwenden. Aber für Profispiele für Jump und Run, Rennspiele oder alte Retro-Spiele sind Gamepads möglicherweise immer noch beliebt in Verwendung. Wenn Ihr Joystick / Controller nicht richtig funktioniert, können Sie ihn in Windows 10, 8.1, aber auch auf Server 2019 u 2016 kalibrieren allein um sicherzustellen, dass jede Bewegung mit höchster Genauigkeit an Ihr Lieblings-Spiel übertragen wird.
Die meisten PC-Spieler würden lieber nicht spielen, als dass Sie ihre Maus und Tastatur verwenden. Aber für Profispiele für Jump und Run, Rennspiele oder alte Retro-Spiele sind Gamepads möglicherweise immer noch beliebt in Verwendung. Wenn Ihr Joystick / Controller nicht richtig funktioniert, können Sie ihn in Windows 10, 8.1, aber auch auf Server 2019 u 2016 kalibrieren allein um sicherzustellen, dass jede Bewegung mit höchster Genauigkeit an Ihr Lieblings-Spiel übertragen wird.
| (Bild-2) Joystick / Gamecontroller kalibrieren unter Windows 10, 8.1, ...! |
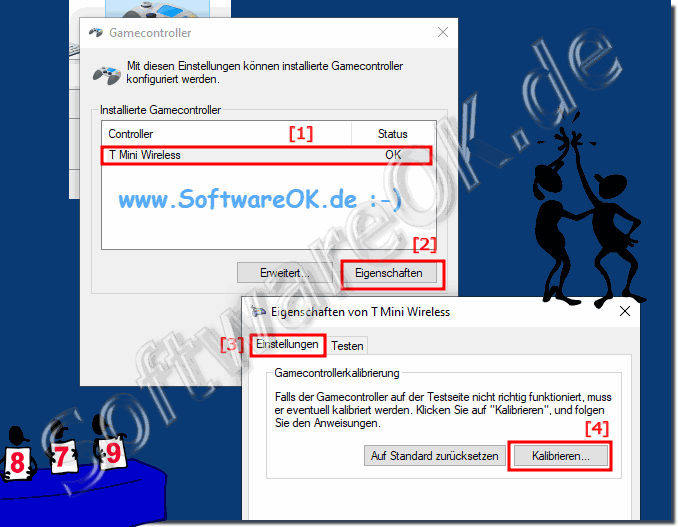 |
Die Joystick-Kalibrierung ist in Windows 10 ausgeblendet. In den vorherigen Windows-Versionen haben Sie einfach Geräte und Drucker aufgerufen und mit der rechten Maustaste auf Ihren Joystick, dann auf Steuerelemente und dann auf Eigenschaften geklickt. Es gab zwei Registerkarten, von denen eine zum Kalibrieren diente.
2.) Direkt zu dem Joystick / Gamecontroller Kalibrierung unter Windows 10/11!
1. Mit Windows + R Ausführen starten und den Befehl joy.cpl verwenden2. im "GameController" Controlle markieren und auf "Eigenschaften"
3. Registerkarte "Einstellungen" danach auf "Kalibrieren"
( ... siehe Bild-3 Punkt 1 bis 4)
| (Bild-3) Joystick / Gamecontroller kalibrieren unter Windows 10, 8.1, ...! |
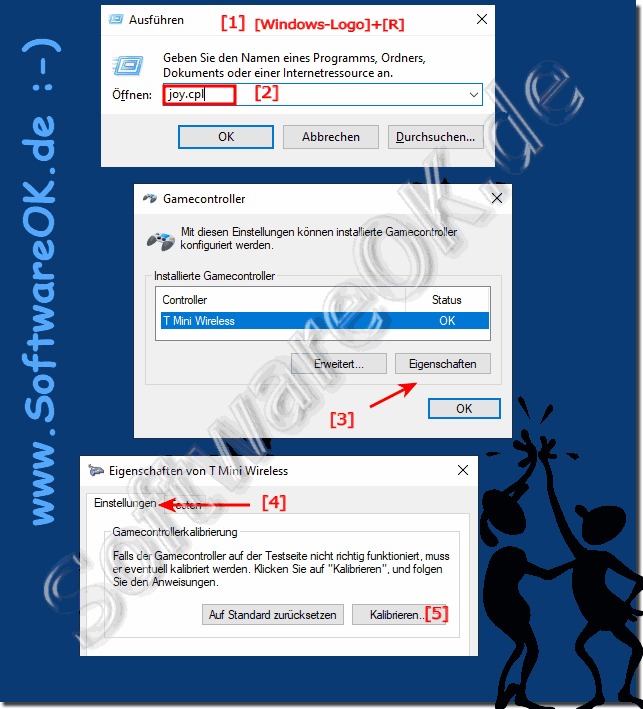 |
Info:
Die meisten modernen Steuerungen können sofort mit einem PC verwendet werden. Wenn Sie jedoch einen No-Name Controller oder USB-Adapter verwenden, sind Ihre Stick-Eingänge möglicherweise nicht so genau, wie sie sein sollten. Zum Beispiel müssen PS3, PS4, Game-Cube und Nintendo 64 Controller normalerweise ein wenig angepasst werden, um genaue Stick-Eingaben zu erhalten. Sie können das Kalibrierung-Menü von Windows 10, 8.1, ... verwenden, um die Kontrolle über Ihren Controller zu erlangen. Einige Joysticks müssen ebenfalls sorgfältig eingestellt werden, bevor sie zuverlässig registriert werden.
Die meisten modernen Steuerungen können sofort mit einem PC verwendet werden. Wenn Sie jedoch einen No-Name Controller oder USB-Adapter verwenden, sind Ihre Stick-Eingänge möglicherweise nicht so genau, wie sie sein sollten. Zum Beispiel müssen PS3, PS4, Game-Cube und Nintendo 64 Controller normalerweise ein wenig angepasst werden, um genaue Stick-Eingaben zu erhalten. Sie können das Kalibrierung-Menü von Windows 10, 8.1, ... verwenden, um die Kontrolle über Ihren Controller zu erlangen. Einige Joysticks müssen ebenfalls sorgfältig eingestellt werden, bevor sie zuverlässig registriert werden.
3.) Weitere Tipp zu Game, Kontroller, Kalibrierung und Co. auf MS Windows!
Das Kalibrieren und diverse Ander Anpassungen sind nicht nur bei Kontrollern wichtig, auf allen Microsoft Windows 11, 10, ... Desktop- und / oder MS-Server-Betriebssystemen. Hier finden Sie weitere Tipps zu Kalibrierung unter Microsoft Windows Systemen und ähnliche Themen, die für Sie von Bedeutung sein könnten.
►► Wo aktiviere ich den Spielemodus unter Windows 11?
►► Touch Screen Kalibrierung bei Tablets und PCs finden?
►► Der Windows Mauszeiger ist viel zu schnell, kann man es irgendwie einstellen?
►► Einstellungen für Fingereingabe und Stift auf Windows finden!
►► Maus-Doppelklick-Problem bei Windows 10/11 beheben?
►► Kalibrierung der Bildschirmfarben bei Laptops und PCs?!
►► Was ist Bildschirmoptimierung?
►► Was ist ein Joystick?
Hier finden Sie weitere Tipps zum Spielen unter Windows, einschließlich Informationen zu Controllern und Kalibrierung:
Grafiktreiber aktualisieren:
Halten Sie Ihre Grafiktreiber immer auf dem neuesten Stand. Hersteller wie NVIDIA, AMD und Intel veröffentlichen häufig Treiberaktualisierungen, um die Spielekompatibilität und Leistung zu verbessern.
Passen Sie die Spieleinstellungen an:
Jedes Spiel kann seine eigenen Grafikeinstellungen haben. Passen Sie diese Einstellungen an, um die richtige Balance zwischen visueller Qualität und Leistung zu finden. Eine Reduzierung der Grafikeinstellungen kann die FPS (Bilder pro Sekunde) erheblich verbessern.
Auflösung und Seitenverhältnis:
Passen Sie die Auflösung und das Seitenverhältnis Ihres Spiels an die nativen Einstellungen Ihres Monitors an, um die beste Grafik zu erzielen. Niedrigere Auflösungen können die Leistung verbessern, führen jedoch möglicherweise zu einem weniger scharfen Bild.
FPS-Zähler:
Verwenden Sie Software wie MSI Afterburner oder integrierte FPS-Zähler (verfügbar in Steam, GeForce Experience usw.), um die Leistung Ihres Spiels zu überwachen. Dadurch können Sie feststellen, ob das Spiel auf Ihrem System reibungslos läuft.
Spielmodus:
Windows verfügt über eine Spielemodusfunktion, die Ressourcen für Ihr Spiel priorisiert. Aktivieren Sie es in den Windows-Einstellungen > Gaming > Spielemodus, um möglicherweise die Leistung zu verbessern.
Controller-Kalibrierung:
Wenn Sie ein Gamepad oder einen Controller verwenden, stellen Sie sicher, dass dieser richtig kalibriert ist. Gehen Sie zu Systemsteuerung > Hardware und Sound > Geräte und Drucker, klicken Sie mit der rechten Maustaste auf Ihren Controller und wählen Sie „Gamecontroller-Einstellungen“. Von dort aus können Sie Ihren Controller für eine präzise Eingabe kalibrieren.
Controller-Treiber:
Einige Controller erfordern bestimmte Treiber, um unter Windows ordnungsgemäß zu funktionieren. Besuchen Sie die Website des Herstellers, um die neuesten Treiber herunterzuladen und zu installieren.
Xbox-Spielleiste:
Verwenden Sie die Xbox Game Bar (Win + G), um während des Spiels auf spielbezogene Funktionen wie Bildschirmaufzeichnung, Screenshots und Überwachung der Systemleistung zuzugreifen.
Dual-Monitor-Setup:
Wenn Sie über ein Dual-Monitor-Setup verfügen, stellen Sie sicher, dass Ihr primärer Monitor derjenige ist, auf dem Sie Spiele spielen. Dies kann verhindern, dass Spiele versehentlich mit Alt-Tab verlassen werden.
Controller-Anpassung:
Bei vielen Spielen können Sie die Controller-Eingaben anpassen. Nutzen Sie dies, um die Steuerung an Ihre Vorlieben anzupassen.
Deaktivieren Sie unnötige Hintergrund-Apps:
Schließen Sie Hintergrundanwendungen und Prozesse, die beim Spielen nicht unbedingt erforderlich sind. Dadurch können Systemressourcen für ein flüssigeres Spielerlebnis freigesetzt werden.
Spielspezifische Verbesserungen:
Einige Spiele verfügen über spezielle Optimierungen und Startoptionen. Suchen Sie in Online-Foren und Anleitungen nach spielspezifischen Optimierungstipps.
Bildschirmaktualisierungsrate:
Stellen Sie sicher, dass Ihr Monitor mit der maximalen Bildwiederholfrequenz läuft. Sie können dies unter Windows-Einstellungen > System > Anzeige > Erweiterte Anzeigeeinstellungen anpassen.
Spiel-Streaming und -Aufzeichnung:
Wenn Sie gerne Gameplay streamen oder aufzeichnen, sollten Sie die Verwendung spezieller Software wie OBS Studio oder Nvidia ShadowPlay in Betracht ziehen, um die Auswirkungen auf die Leistung zu minimieren.
Übertakten (nur fortgeschrittene Benutzer):
Wenn Sie damit vertraut sind, können Sie Ihre CPU und GPU übertakten, um zusätzliche Leistung zu erzielen. Dies kann jedoch riskant sein und zum Erlöschen der Garantie führen. Gehen Sie daher vorsichtig vor und recherchieren Sie gründlich.
Info:
Denken Sie daran, dass jedes System einzigartig ist, sodass einige Optimierungen für Sie möglicherweise besser funktionieren als andere. Experimentieren Sie und finden Sie die Einstellungen, die auf Ihrer spezifischen Hardware das beste Spielerlebnis bieten.
Denken Sie daran, dass jedes System einzigartig ist, sodass einige Optimierungen für Sie möglicherweise besser funktionieren als andere. Experimentieren Sie und finden Sie die Einstellungen, die auf Ihrer spezifischen Hardware das beste Spielerlebnis bieten.
