In Windows 11, 10 ist es wirklich zu einfach, eine Webseite als PDF in Microsoft Edge, oder in anderen Browser zu speichern!
Wenn Sie Windows 11, 10, Microsoft Edge, Chrome, Firefox, ... verwenden und eine PDF einer Webseite zum späteren Recherchieren benötigen, also als PDF speichern möchten, können Sie die Seite dank Microsofts Print to PDF auf Windows 10 und 11 genau so einfach wie auf Apples Mac-Plattformen ohne Probleme in eine PDF-Datei umwandeln!
1.) ... Eine Webseite als PDF unter Windows 11, 10 speichern!
2.) ... Was ist zu beachten beim Speichern einer Seite als PDF?
1.) Eine Webseite als PDF unter Windows 10 speichern!
1. Öffnen Sie Ihren Lieblings Internet Browser!
2. Öffnen sie die Webseite die Sie als PDF speichern / archivieren möchten
3. Gehen Sie auf die Drucktaste
(oder in jedem Browser mit der rechten Maustaste auf Drucken)
(... siehe Bild-1 Punkt 1 bis 3)
4. Wahlen Sie den Microsofts Print to PDF aus
5. Stellen sie einfach ein, ob alles als PDF benötigt wird
6. Und speichern Sie die PDF
(... siehe Bild-2 Punkt 1 bis 5)
Das Speichern einer Webseite als PDF ist in Windows jetzt so einfach und kann recht schnell umgesetzt werden, mit der PDF-Erstellung statt diese auf Papier zu drucken ist umweltfreundlich und kostensparend!
| (Bild-1) Eine Webseite als PDF auf Microsofts Windows 10 speichern! |
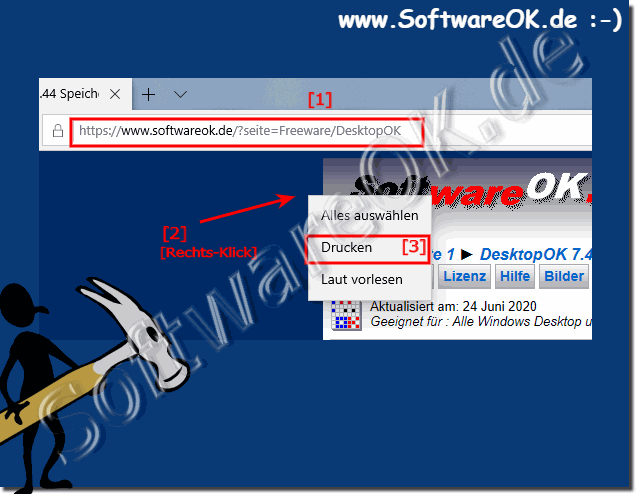 |
| (Bild-2) Eine Webseite als PDF als PDF speichern! |
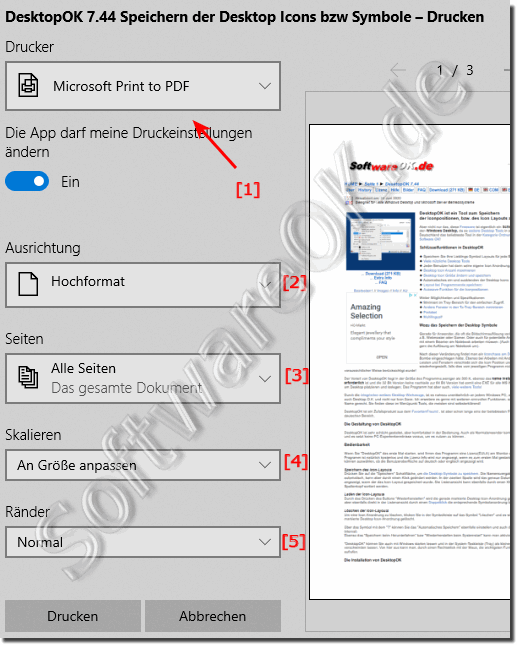 |
2.) Was ist zu beachten beim Speichern einer Seite als PDF?
Wählen Sie das richtige Papierformat und eventuell VON-BIS Seite, um nicht unnötige Informationen in der PDF zu haben!Der Vorteil liegt klar auf der Hand, wenn Sie diese wie andere Dokumente als PDF-Dateien zum Nachschlagen verwenden, oder sogar als Datei an einen Freund, Bekannten, Geschäftspartner senden, ist die integrierten Print-to-PDF-Funktionalität Gold wert und kann sehr zeitsparend und umweltfreundlich sein!
