Es ist einfach die automatische Vervollständigung im Windows Ausführen Dialog in der Registry zu finden (Windows 11, 10, ... und MS Server)!
Trotz Prüfung, die Auto Vervollständigung im Windows Ausführen Dialog funktioniert nicht. Manchmal aber auch nur manchmal funktioniert die Automatische Vervollständigung im Windows Ausführen Dialog nicht mehr, in der Registry kann man sie recht schnell finden und eventuell zurücksetzen, um nicht auf Drittanbieter Lösungen zurückgreifen zu müssen, wie Run-Command, auch wenn Sie praktisch sind, man will ja nicht noch ein ► kostenlose Tool auf Windows Desktop oder MS Server installieren!
Inhalt:
1.) ... Die Registry-Einträge Automatische Vervollständigung im Windows Ausführen Dialog!
2.) ... Was für Vorteile habe ich durch das Automatische Vervollständigung im Windows Ausführen Dialog!
1.) Die Registry-Einträge Automatische Vervollständigung im Windows Ausführen Dialog!
1. Starten Sie den Registry Editor2. In der Adresszeile vom Registry Editor folgenden Pfad eintragen:
HKEY_CURRENT_USER\Software\Microsoft\Windows\CurrentVersion\Explorer\RunMRU
3. mit Enter bestätigen
4. Prüfen Sie ob die Einträge fortlaufend sind
5. Löschen Sie gegebenenfalls alle Einträge um die Automatische Vervollständigung im Windows Ausführen Dialog wieder funktionstüchtig zu machen!
Sehr praktisch ist die Automatische Vervollständigung im Ausführen Dialog, vor allem wenn sie funktioniert!
| (Bild-1) Automatische Vervollständigung im Windows Ausführen Dialog Registry-Eintrag! |
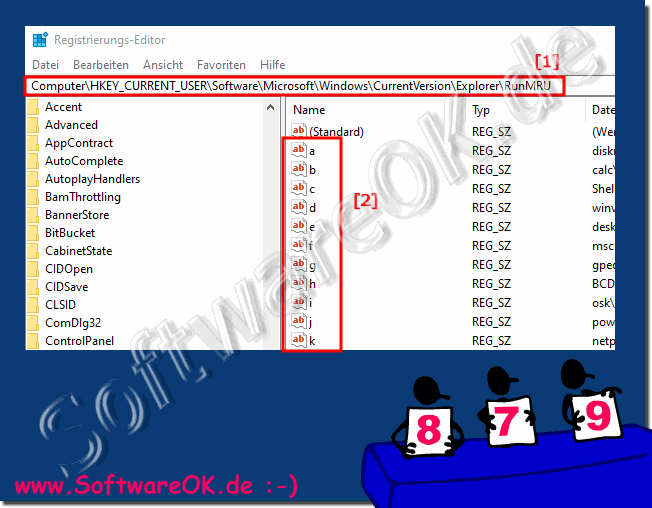 |
Info:
Wenn Sie möchten, können Sie manuell neue Zeichenfolgen von 'a' bis 'z' hinzufügen und einen bestimmten Befehl in den Datenwert einfügen, um alle Verlorenen zu ersetzen. Es wäre einfacher, den Befehl einfach in das Dialogfeld "Ausführen" einzugeben, auf "OK" zu klicken, und der Eintrag wird für Sie zur Registrierung hinzugefügt. Wenn Sie jedoch eine Eingabe verpassen, wissen Sie jetzt nicht, wohin Sie gehen müssen, um sie zu löschen, sodass Sie später nicht mehr gestört werden.
Wenn Sie möchten, können Sie manuell neue Zeichenfolgen von 'a' bis 'z' hinzufügen und einen bestimmten Befehl in den Datenwert einfügen, um alle Verlorenen zu ersetzen. Es wäre einfacher, den Befehl einfach in das Dialogfeld "Ausführen" einzugeben, auf "OK" zu klicken, und der Eintrag wird für Sie zur Registrierung hinzugefügt. Wenn Sie jedoch eine Eingabe verpassen, wissen Sie jetzt nicht, wohin Sie gehen müssen, um sie zu löschen, sodass Sie später nicht mehr gestört werden.
2.) Was für Vorteile habe ich durch das Automatische Vervollständigung im Windows Ausführen Dialog!
Die automatische Vervollständigung im Windows-Dialog "Ausführen" bietet eine Reihe von Vorteilen:
Zeitersparnis:
Mit der automatischen Vervollständigung können Sie Programme, Dateien, Ordner und Befehle schneller starten, da Sie nur einen Teil des Namens oder Pfads eingeben müssen und Windows entsprechende Optionen vorschlägt.
Fehlervermeidung:
Sie können Tipp- und Rechtschreibfehler minimieren, da Windows Ihnen während der Eingabe Vorschläge unterbreitet. Dadurch werden unerwünschte Fehler bei der Eingabe von Pfaden oder Befehlen vermieden.
Benutzerfreundlichkeit:
Die automatische Vervollständigung vereinfacht die Verwendung des Dialogfelds "Ausführen", da Sie den genauen Pfad oder den vollständigen Namen der Datei nicht kennen müssen. Dies ist besonders hilfreich, wenn Sie nicht genau wissen, wo sich bestimmte Dateien oder Programme auf Ihrem Computer befinden.
Schneller Zugriff auf Systemfunktionen:
Sie können schnell auf Windows-Systemfunktionen und -einstellungen zugreifen, indem Sie einfach Teile des entsprechenden Befehls eingeben. Dies erleichtert die Verwaltung und Anpassung Ihres Betriebssystems.
Steigern Sie die Produktivität:
Die automatische Vervollständigung kann Ihre Produktivität steigern, indem Sie weniger Zeit mit der Suche nach Dateien oder Programmen verbringen und Aufgaben schneller erledigen können.
Alles in allem bietet die automatische Vervollständigung im Windows-Dialogfeld "Ausführen" eine benutzerfreundliche und effiziente Möglichkeit, Programme zu starten, Dateien zu öffnen und auf Systemfunktionen zuzugreifen. Das spart Zeit, vereinfacht die Bedienung und kann vor allem im Arbeitsalltag mit Windows nützlich sein.
Hier sind einige konkrete Beispiele für die Vorteile der Autovervollständigung:
1. Sie möchten den Befehl "ipconfig" ausführen, um Ihre Netzwerkeinstellungen anzuzeigen. Sie können einfach "ipconfig" in das Dialogfeld "Ausführen" eingeben und die Eingabetaste drücken. Die automatische Vervollständigung zeigt Ihnen dann eine Liste möglicher Übereinstimmungen an, aus denen Sie auswählen können.
2. Sie möchten das Programm "Notepad" öffnen. Sie können einfach "Notepad" in das Dialogfeld "Ausführen" eingeben und die Eingabetaste drücken. Die automatische Vervollständigung öffnet dann das Editor-Programm.
Sie möchten eine Website öffnen, die Sie häufig besuchen. Sie können einfach den Namen der Website in das Dialogfeld "Ausführen" eingeben und die Eingabetaste drücken. Die automatische Vervollständigung öffnet dann die Website in Ihrem Webbrowser.
