1.) ... Erstellen Sie einfach eine klassische Desktop Verknüpfung!
2.) ... Definieren Sie ein Tastaturkürzel oder erstellen Sie eine Startmenü Kachel!
3.) ... Lassen Sie Programme und Funktionen bei Windows Login öffnen!
4.) ... Wichtige Fragen und Antworten zu Windows, Programme, Funktionen und Co.!
1.) Erstellen Sie einfach eine klassische Desktop Verknüpfung!
1. Drücken Sie die Tasten-Kombination Windows-Logo + D um den Desktop zu sehen!2. Durch einen Klick auf einer freien Stelle erscheint das Auswahlmenü,
3. hier klicken Sie einfach auf Neu und Verknüpfung, im ersten Fenster geben Sie den Befehl:
"C:\Windows\System32\OptionalFeatures.exe": ein,
Als Name im zweiten Fenster können Sie "Programme und Funktionen" vergeben, oder einfach das Kürzel Funktionen oder Features was sehr beliebt ist!
PS:
Sie sehen sehr einfach ist es ein effektives Programm und Funktionen Desktop Button zu erstellen ob auf Microsoft Windows 10 oder MS Web Server 2019, 2016, ... eine sehr praktische Sache, um Programme und Funktionen noch schneller zu öffnen!
| (Bild-3) Windows 10: Programme und Funktionen am Desktop! |
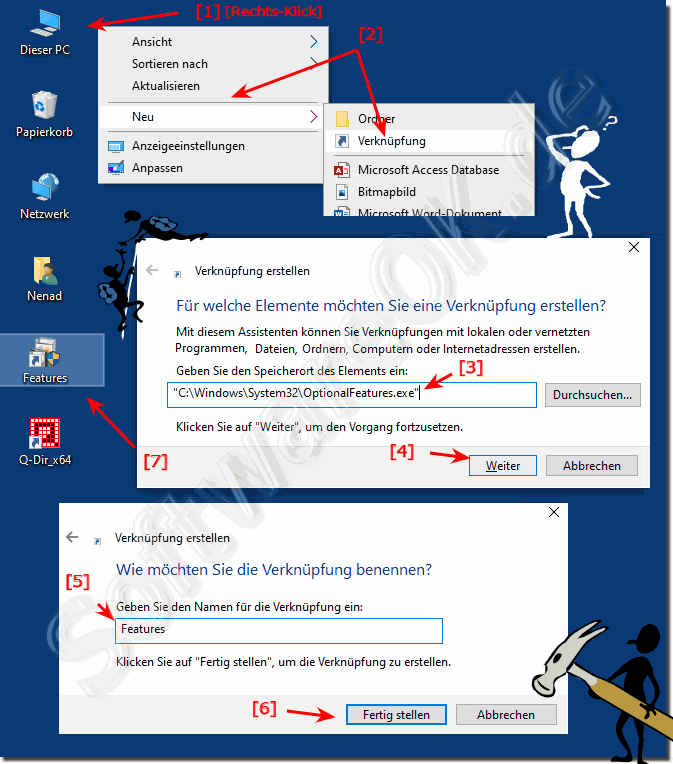 |
2.) Definieren Sie ein Tastaturkürzel oder erstellen Sie eine Startmenü Kachel!
Wenn Sie die Desktop-Verknüpfung für Programme und Funktionen erstellt haben, können Sie über diese ein Tastenkürzel als Funktion zuweisen!
1. Einfach mit der Maus auf das Programme und Funktionen-Symbol klicken (Rechtsklick)
2. Dann auf die Option Eigenschaften und die Tastenkombination zuweisen.
PS:
Ein Tastaturkürzel ist auch praktisch, um Programme und Funktionen zu starten. Man kann es auch über das Ausführen Dialog starten, aber eine direkte Tastenkombination bevorzugen einige Windows Benutzer weil es praktisch ist.
| (Bild-1) Programme und Funktionen Tastenkürzel für Windows! |
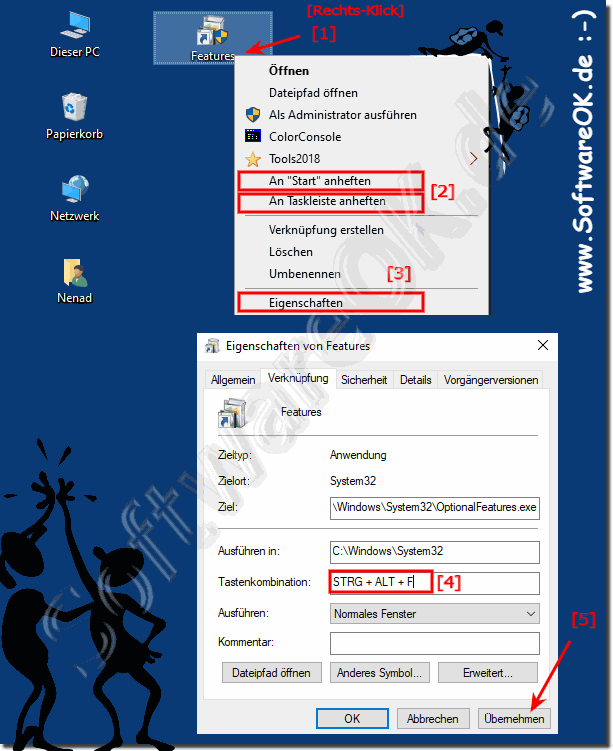 |
3.) Lassen Sie Programme und Funktionen bei Windows Login öffnen!
Sie möchten, dass die Programme und Funktionen beim Login gestartet werden, bitte verwenden Sie dann das shell:startup Verzeichnis und wenn Sie möchten, dass beim Starten von Windows 10 bei allen Benutzer das Programme und Funktionen gestartet werden den shell:common startup Ordner.Wenn Sie die Desktop-Verknüpfung erstellt haben, können Sie diese direkt in den Auto-Start Ordner kopieren. Falls sie die Desktop-Verknüpfung nicht benötigen, einfach danach löschen.
| (Bild-2) Programme und Funktionen mit MS Windows OS starten! |
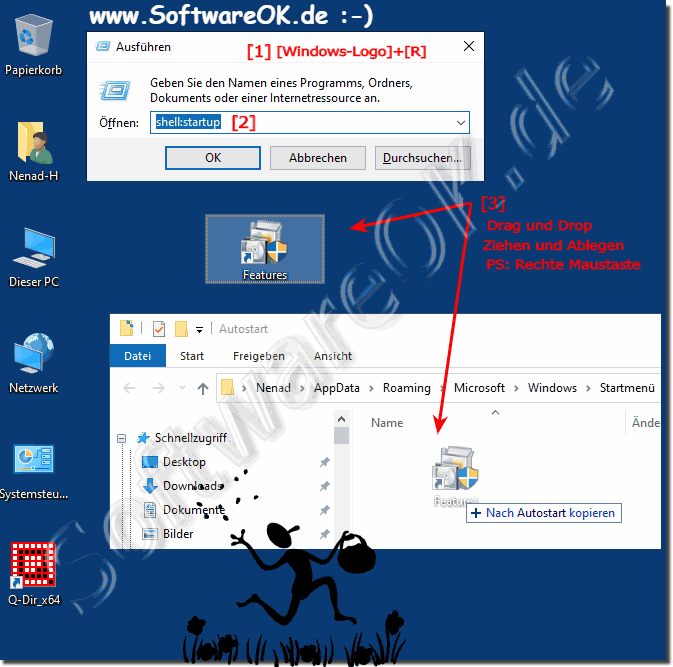 |
Erstellen Sie einfach eine klassische Desktop Verknüpfung zu: "C:\Windows\System32\OptionalFeatures.exe"
4.) Wichtige Fragen und Antworten zu Windows, Programme, Funktionen und Co.!
Hier sind die Fragen mit den passenden Antworten, jeweils in einer Zeile, wie gewünscht:
1. Wie erstelle ich eine Desktop-Verknüpfung für Programme und Funktionen in Windows 10?
Drücken Sie Windows + D, klicken Sie rechts auf den Desktop, wählen Sie „Neu“ > „Verknüpfung“, geben Sie „C:\Windows\System32\OptionalFeatures.exe“ ein und benennen Sie die Verknüpfung.
2. Welche Schritte sind nötig, um ein Tastenkürzel für Programme und Funktionen zu definieren?
Rechtsklicken Sie auf die Verknüpfung, wählen Sie „Eigenschaften“, gehen Sie zum Reiter „Verknüpfung“ und legen Sie im Feld „Tastenkombination“ die gewünschte Kombination fest.
3. Kann ich Programme und Funktionen automatisch beim Windows-Login starten?
Ja, kopieren Sie die Verknüpfung in den „shell:startup“-Ordner für Ihren Benutzer oder in „shell:common startup“ für alle Benutzer.
4. Was muss ich tun, um eine Startmenü-Kachel für Programme und Funktionen zu erstellen?
Ziehen Sie die Desktop-Verknüpfung einfach in das Startmenü, um eine Kachel zu erstellen.
5. Wie weise ich eine Tastenkombination für eine Desktop-Verknüpfung zu?
Klicken Sie rechts auf die Verknüpfung, wählen Sie „Eigenschaften“, und legen Sie im Reiter „Verknüpfung“ unter „Tastenkombination“ die gewünschte Kombination fest.
6. Ist es möglich, Programme und Funktionen auf einem Windows-Server 2019 zu starten?
Ja, die Schritte sind identisch wie bei Windows 10; erstellen Sie eine Verknüpfung zu „C:\Windows\System32\OptionalFeatures.exe“.
7. Welche Befehle verwende ich, um eine Desktop-Verknüpfung zu erstellen?
Nutzen Sie „C:\Windows\System32\OptionalFeatures.exe“ für die Programme und Funktionen.
8. Wie kopiere ich eine Verknüpfung in den Autostart-Ordner?
Öffnen Sie „shell:startup“ über Windows + R, und ziehen Sie die Verknüpfung in den Ordner.
9. Was ist der Unterschied zwischen „shell:startup“ und „shell:common startup“?
„shell:startup“ ist benutzerbezogen, während „shell:common startup“ für alle Benutzer gilt.
10. Wie kann ich den Desktop in Windows 10 anzeigen lassen?
Drücken Sie die Tastenkombination Windows + D.
11. Welche Optionen habe ich, um Programme und Funktionen schneller zu öffnen?
Erstellen Sie eine Desktop-Verknüpfung, ein Tastenkürzel oder eine Startmenü-Kachel.
12. Wie setze ich eine Verknüpfung für Programme und Funktionen auf Microsoft Windows 10?
Erstellen Sie eine Verknüpfung mit „C:\Windows\System32\OptionalFeatures.exe“ und benennen Sie sie entsprechend.
13. Welche Vorteile bietet ein Tastenkürzel für Programme und Funktionen?
Es ermöglicht schnellen Zugriff ohne Umwege und spart Zeit.
14. Wie entferne ich eine Desktop-Verknüpfung, die ich nicht mehr benötige?
Klicken Sie rechts auf die Verknüpfung und wählen Sie „Löschen“.
15. Kann ich Programme und Funktionen auch auf älteren Windows-Versionen schnell öffnen?
Ja, die Erstellung einer Verknüpfung funktioniert ähnlich wie in neueren Versionen.
16. Wie ändere ich den Namen einer Desktop-Verknüpfung in Windows?
Klicken Sie rechts auf die Verknüpfung, wählen Sie „Umbenennen“, und geben Sie den neuen Namen ein.
17. Welche Befehle muss ich im „Ausführen“-Dialog eingeben, um Programme und Funktionen zu öffnen?
Geben Sie „OptionalFeatures.exe“ ein und drücken Sie Enter.
18. Wie erstelle ich eine Verknüpfung für ein bestimmtes Programm in Windows?
Rechtsklicken Sie auf das Programm, wählen Sie „Senden an“ > „Desktop (Verknüpfung erstellen)“.
19. Welche Schritte sind notwendig, um eine Verknüpfung in den Autostart-Ordner zu verschieben?
Öffnen Sie „shell:startup“ und ziehen Sie die Verknüpfung in diesen Ordner.
20. Kann ich Programme und Funktionen auf einem Windows-Server automatisch starten lassen?
Ja, verschieben Sie die Verknüpfung in den „shell:startup“-Ordner.
21. Wie richte ich eine Desktop-Verknüpfung auf einem Windows-Server 2016 ein?
Erstellen Sie eine Verknüpfung wie in Windows 10, indem Sie „C:\Windows\System32\OptionalFeatures.exe“ verwenden.
22. Welche Tastenkombinationen sind am besten für Verknüpfungen geeignet?
Verwenden Sie Kombinationen wie Strg + Alt + eine Taste oder Strg + Umschalt + eine Taste, die nicht bereits verwendet werden.
23. Wie lösche ich eine Startmenü-Kachel, die ich nicht mehr brauche?
Rechtsklicken Sie auf die Kachel und wählen Sie „Von Start lösen“.
24. Welche Schritte sind erforderlich, um eine Desktop-Verknüpfung in den „shell:common startup“-Ordner zu kopieren?
Öffnen Sie „shell:common startup“ und ziehen Sie die Verknüpfung in diesen Ordner.
25. Wie erstelle ich eine Desktop-Verknüpfung für das Programm „OptionalFeatures.exe“?
Klicken Sie rechts auf den Desktop, wählen Sie „Neu“ > „Verknüpfung“, geben Sie „C:\Windows\System32\OptionalFeatures.exe“ ein und benennen Sie die Verknüpfung.
26. Kann ich die Desktop-Verknüpfung von Programme und Funktionen auch als Kachel ins Startmenü ziehen?
Ja, ziehen Sie die Verknüpfung einfach in das Startmenü, um sie als Kachel hinzuzufügen.
27. Welche Schritte sind notwendig, um eine Desktop-Verknüpfung für Programme und Funktionen in Windows 10 zu benennen?
Erstellen Sie die Verknüpfung, klicken Sie rechts darauf, wählen Sie „Umbenennen“, und geben Sie den gewünschten Namen ein.
28. Wie nutze ich den „shell:startup“-Befehl, um eine Verknüpfung zu erstellen?
Geben Sie „shell:startup“ in das Ausführen-Fenster ein und verschieben Sie die gewünschte Verknüpfung in den geöffneten Ordner.
