Es ist einfach die Windows 10 / 11 Zubehör Verwaltung zu finden und zu starten ohne große Windows Fachkenntnisse!
Die Zubehör Verwaltung von Windows 10 und Windows 11 ist mit einigen nützlichen Funktionen ausgestattet. So können Sie damit beispielsweise die Systemanpassung und Einstellungen verändern, oder eine Aufgabenplanung für bestimmte Skripte und Prozesse ausführen. Im Folgenden sehen Sie, was Sie noch alles mit der Zubehör Verwaltung oder auch Computerverwaltung anfangen können und wie Sie dort überhaupt hingelangen.
Inhalt:
1.) ... Die Zubehör und Verwaltung in Windows 11 und 10!
2.) ... Technische Infos zur Zubehör und Verwaltung auf Windows!
1.) Die Zubehör und Verwaltung in Windows 11 und 10!
Hier Ausführlich beschrieben:►► Wie rufe ich die Computerverwaltung unter Windows 10 / 11 auf?
Siehe auch:
Der Pfad zu den Verwaltung-Tools auf Windows:
C:\ProgramData\Microsoft\Windows\Start Menu\Programs\Administrative Tools\
Der Pfad zu den Zubehör-Tools auf Windows:
C:\ProgramData\Microsoft\Windows\Start Menu\Programs\Accessories

Windows bietet eine Reihe von technischen Informationen zur Zubehör und Verwaltung. Diese Informationen können unter anderem verwendet werden, um:
- Probleme mit Zubehör zu diagnostizieren und zu beheben
- Die Leistung von Zubehör zu optimieren
- Die Sicherheit von Zubehör zu gewährleisten
Zubehörinformationen:
Windows bietet eine Reihe von Informationen über angeschlossenes Zubehör. Diese Informationen können unter anderem abgerufen werden über:
- Die Geräte-Manager-App
- Die Systemsteuerung
- Die Eingabeaufforderung
Geräte-Manager-App:
In der Geräte-Manager-App können Sie Informationen zu angeschlossenem Zubehör abrufen, indem Sie auf ein Gerät doppelklicken. Die Informationen, die angezeigt werden, variieren je nach Typ des Geräts.
►► Verknüpfung für den Geräte-Manager auf dem Windows Desktop erstellen!
Systemsteuerung:
In der Systemsteuerung wählen Sie "Geräte und Drucker" aus. In der Liste der Geräte können Sie auf ein Gerät doppelklicken, um Informationen zu diesem Gerät anzuzeigen.
Eingabeaufforderung:
Sie können auch die Eingabeaufforderung verwenden, um Informationen zu angeschlossenem Zubehör abzurufen. Geben Sie den folgenden Befehl ein, um eine Liste aller angeschlossenen Geräte anzuzeigen:
wmic device get caption,description,deviceid,provider,class,driverversion
Dieser Befehl gibt eine Liste aller angeschlossenen Geräte mit den folgenden Informationen zurück:
►► eine Liste von WMIC Befehlen auf MS Windows!
Windows bietet eine Reihe von Tools zur Verwaltung von Zubehör:
- Treiber zu installieren und zu aktualisieren
- Geräteeinstellungen zu konfigurieren
- Geräte zu verwalten, die nicht von Windows unterstützt werden
- ... usw.
Treiber installieren und aktualisieren:
Um einen Treiber manuell zu installieren, laden Sie den Treiber von der Website des Herstellers herunter und führen Sie die Installationsdatei aus.
►► Wie aktualisiere ich Treiber unter Windows?
Geräteeinstellungen konfigurieren:
►► Alle installierten Geräte sehen (Scanner, Drucker)?
Windows bietet eine Reihe von Tools zur Konfiguration von Geräteeinstellungen. Diese Tools können verwendet werden. Bitte beachten Sie, dass sich die Benutzeroberfläche und die Bezeichnungen je nach Windows-Version ändern können. Es ist daher ratsam, sich auf die aktuelle Windows-Version zu beziehen, um die genauesten Informationen und Anweisungen zu erhalten.
C:\ProgramData\Microsoft\Windows\Start Menu\Programs\Administrative Tools\
Der Pfad zu den Zubehör-Tools auf Windows:
C:\ProgramData\Microsoft\Windows\Start Menu\Programs\Accessories
| (Bild-1) Windows 10 Zubehör Verwaltung finden und starten! |
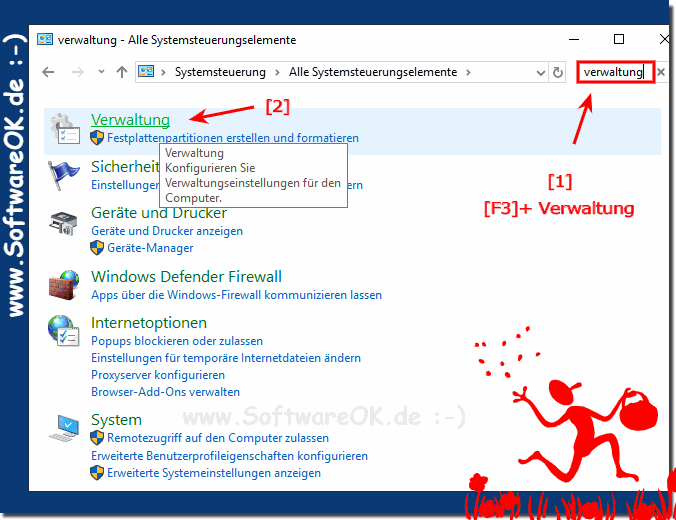 |
2.) Technische Infos zur Zubehör und Verwaltung auf Windows!
Windows bietet eine Reihe von technischen Informationen zur Zubehör und Verwaltung. Diese Informationen können unter anderem verwendet werden, um:
- Probleme mit Zubehör zu diagnostizieren und zu beheben
- Die Leistung von Zubehör zu optimieren
- Die Sicherheit von Zubehör zu gewährleisten
Zubehörinformationen:
Windows bietet eine Reihe von Informationen über angeschlossenes Zubehör. Diese Informationen können unter anderem abgerufen werden über:
- Die Geräte-Manager-App
- Die Systemsteuerung
- Die Eingabeaufforderung
Geräte-Manager-App:
In der Geräte-Manager-App können Sie Informationen zu angeschlossenem Zubehör abrufen, indem Sie auf ein Gerät doppelklicken. Die Informationen, die angezeigt werden, variieren je nach Typ des Geräts.
►► Verknüpfung für den Geräte-Manager auf dem Windows Desktop erstellen!
Systemsteuerung:
In der Systemsteuerung wählen Sie "Geräte und Drucker" aus. In der Liste der Geräte können Sie auf ein Gerät doppelklicken, um Informationen zu diesem Gerät anzuzeigen.
Eingabeaufforderung:
Sie können auch die Eingabeaufforderung verwenden, um Informationen zu angeschlossenem Zubehör abzurufen. Geben Sie den folgenden Befehl ein, um eine Liste aller angeschlossenen Geräte anzuzeigen:
wmic device get caption,description,deviceid,provider,class,driverversion
Dieser Befehl gibt eine Liste aller angeschlossenen Geräte mit den folgenden Informationen zurück:
►► eine Liste von WMIC Befehlen auf MS Windows!
Windows bietet eine Reihe von Tools zur Verwaltung von Zubehör:
- Treiber zu installieren und zu aktualisieren
- Geräteeinstellungen zu konfigurieren
- Geräte zu verwalten, die nicht von Windows unterstützt werden
- ... usw.
Treiber installieren und aktualisieren:
Um einen Treiber manuell zu installieren, laden Sie den Treiber von der Website des Herstellers herunter und führen Sie die Installationsdatei aus.
►► Wie aktualisiere ich Treiber unter Windows?
Geräteeinstellungen konfigurieren:
►► Alle installierten Geräte sehen (Scanner, Drucker)?
Windows bietet eine Reihe von Tools zur Konfiguration von Geräteeinstellungen. Diese Tools können verwendet werden. Bitte beachten Sie, dass sich die Benutzeroberfläche und die Bezeichnungen je nach Windows-Version ändern können. Es ist daher ratsam, sich auf die aktuelle Windows-Version zu beziehen, um die genauesten Informationen und Anweisungen zu erhalten.
