Auch unter Windows 11 will man natürlich den Testseiten Ausdruck machen um die Qualität des Druckes oder der Patronen zu begutachten!
1.) ... Windows 11 Testseite drucken, die Lösung!
2.) ... Erweiterter Test Ausdruck inklusive Farbverlauf!
3.) ... Warum ist der Standard-Testseitenausdruck vom Drucker relativ versteckt?
4.) ... Was sind die Anlässe, um einen Testseitenausdruck vom Drucker zu machen!
5.) ... Wichtige Fragen und schnelle Antworten zu Windows 11 Testseiten!
Den Testseiten Druck eines Druckers zu starten ist keine aufwendige Aufgabe, ob am Dell, Asus, MSI PC ist egal und kann nicht nur von erfahrenen und administrativen Anwendern umgesetzt werden, egal ob es ein Standard Drucker in Windows 11ist, oder nicht Standard, das Ergebnis ist das selbe wie beim Testseiten Ausdruck unter anderen Windows OS!
1.) Windows 11 Testseite drucken, die Lösung!
1. Drücken Sie das Windows + i Tastenkürzel2. Geben Sie den Suchbegriff Drucker ein
3. Markieren Sie auf der rechten Seite den Drucker an dem der Testseitenausdruck gemacht werden soll
4. Und danach einfach sie Schaltfläche "Testseite drucken" drücken
( ... siehe Bild-1 Punkt 1 bis 4)
| (Bild-1) Unter Windows 11 den Testseiten-Ausdruck machen! |
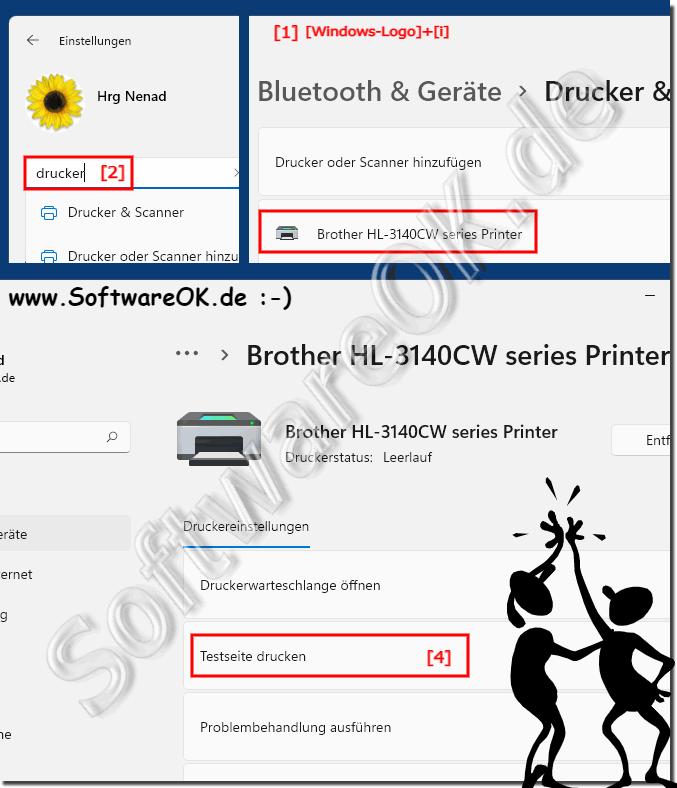 |
2.) Erweiterter Test Ausdruck inklusive Farbverlauf!
Schlichtes Beispiel des Testseiten Ausdrucks auf MS Windows 11!
1. Starten sie wie immer ► das alternative Test Seiten Ausdruck Tool auf Windows 11
2. Am Effektivsten ist es, wenn Sie alle Testseiten drucken
3. Und ohne Umwege eine Testseite auf Windows 11 🖨 drucken
| (Bild-1) Einfaches Testseiten-Drucken-Tool auch für Windows 11! |
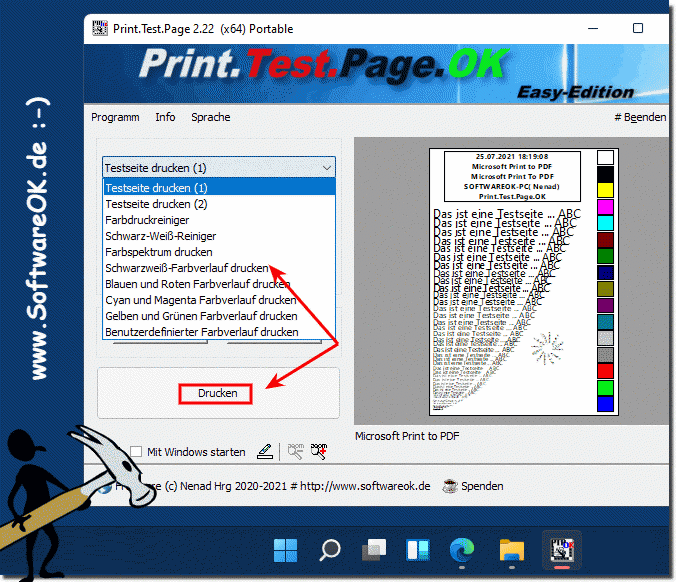 |
3.) Warum ist der Standard-Testseitenausdruck vom Drucker relativ versteckt?
Das Ziel des Testseitenausdrucks besteht darin, sicherzustellen, dass der Drucker ordnungsgemäß funktioniert und korrekt mit dem Computer verbunden ist. Da dies normalerweise ein einmaliger oder seltener Vorgang ist, ist es in Ordnung, wenn die Option nicht prominent auf der Benutzeroberfläche erscheint. Wenn Sie jedoch Schwierigkeiten haben, den Testseitenausdruck zu finden, können Sie in den Druckereinstellungen nachsehen oder die Hilfe-Funktion in Windows verwenden, um Anweisungen zum Auffinden dieser Option zu erhalten.
4.) Was sind die Anlässe, um einen Testseitenausdruck vom Drucker zu machen!
Es gibt mehrere Gelegenheiten, in denen es sinnvoll sein kann, eine Testseite über Ihren Drucker auszudrucken:1. Nach der Installation eines neuen Druckers:
Wenn Sie einen neuen Drucker installiert haben, empfiehlt es sich, einen Testseitenausdruck durchzuführen, um sicherzustellen, dass der Drucker ordnungsgemäß funktioniert und richtig an Ihren Computer angeschlossen ist.
2. Wenn Sie Druckprobleme haben:
Wenn Ihr Drucker nicht ordnungsgemäß druckt oder Fehlermeldungen anzeigt, kann das Drucken einer Testseite bei der Diagnose des Problems hilfreich sein. Sie können feststellen, ob das Problem am Drucker selbst oder an der Verbindung zum Computer liegt.
3. Um die Druckqualität zu überprüfen:
Mit einem Testseitenausdruck können Sie die Druckqualität überprüfen, einschließlich Schärfe, Farbgenauigkeit und etwaiger Streifen oder Flecken auf dem Ausdruck. So stellen Sie sicher, dass Ihr Drucker optimale Ergebnisse liefert.
4. Um die Druckereinstellungen zu überprüfen:
Manchmal können falsche Druckereinstellungen zu unerwünschten Ergebnissen führen. Durch einen Testseitenausdruck können Sie die aktuellen Einstellungen überprüfen und gegebenenfalls anpassen.
5. Wartungszwecke:
Das regelmäßige Drucken von Testseiten kann Teil der Wartungsroutine für Ihren Drucker sein, insbesondere wenn er nur selten verwendet wird. Dadurch können Sie sicherstellen, dass der Drucker bei Bedarf betriebsbereit ist.
Insgesamt ist das Drucken von Testseiten eine nützliche Funktion, um die Leistung und Funktionalität Ihres Druckers zu überprüfen und sicherzustellen, dass er bei Bedarf ordnungsgemäß funktioniert.
5.) Wichtige Fragen und schnelle Antworten zu Windows 11 Testseiten!
1. Wie drucke ich eine Testseite unter Windows 11?
Drücken Sie Windows + i, suchen Sie nach "Drucker", wählen Sie Ihren Drucker aus und klicken Sie auf "Testseite drucken".
2. Warum ist die Option zum Drucken einer Testseite unter Windows 11 versteckt?
Die Option ist nicht versteckt, sondern möglicherweise weniger offensichtlich, da der Testdruck nicht regelmäßig verwendet wird.
3. Welche Schritte sind erforderlich, um eine Testseite auf Windows 11 zu drucken?
Öffnen Sie die Einstellungen mit Windows + i, suchen Sie nach "Drucker", wählen Sie Ihren Drucker aus und klicken Sie auf "Testseite drucken".
4. Was ist der Zweck des Testseitenausdrucks unter Windows 11?
Der Testseitenausdruck überprüft die Druckqualität und die korrekte Verbindung des Druckers zum Computer.
5. Kann ich eine Testseite unter Windows 11 ohne Administratorrechte drucken?
Ja, das Drucken einer Testseite erfordert keine Administratorrechte.
6. Wie finde ich die Druckereinstellungen in Windows 11?
Öffnen Sie die Einstellungen mit Windows + i, und suchen Sie nach "Drucker", um die Druckereinstellungen zu finden.
7. Gibt es ein Tool zum erweiterten Testausdruck auf Windows 11?
Ja, es gibt alternative Testseiten-Ausdruck-Tools, die erweiterte Funktionen bieten.
8. Welche Vorteile bietet der erweiterte Testausdruck unter Windows 11?
Der erweiterte Testausdruck kann detailliertere Informationen zur Druckqualität und Farbverläufen liefern.
9. Wie kann ich die Druckqualität meines Druckers unter Windows 11 überprüfen?
Drucken Sie eine Testseite, um die Druckqualität und die Funktion der Druckerpatronen zu überprüfen.
10. Warum sollte ich regelmäßig Testseiten auf Windows 11 drucken?
Regelmäßige Testseiten helfen, die Druckqualität zu überwachen und frühzeitig Probleme zu erkennen.
11. Welche Drucker sind mit Windows 11 kompatibel?
Die meisten modernen Drucker sind mit Windows 11 kompatibel; prüfen Sie die Herstellerangaben für spezifische Modelle.
12. Wie starte ich das alternative Testseiten-Ausdruck-Tool auf Windows 11?
Laden Sie das Tool herunter und installieren Sie es, dann folgen Sie den Anweisungen zur Nutzung.
13. Wo finde ich die Schaltfläche "Testseite drucken" in Windows 11?
In den Druckereinstellungen, die Sie über Windows + i und die Suche nach "Drucker" erreichen.
14. Warum druckt mein Drucker keine Testseite unter Windows 11?
Überprüfen Sie die Verbindung, Treiber und den Tintenstand des Druckers.
15. Wie behebe ich Druckprobleme unter Windows 11?
Führen Sie die Problembehandlung durch, aktualisieren Sie die Treiber und überprüfen Sie die Druckerverbindung.
16. Was zeigt eine Testseite unter Windows 11 an?
Eine Testseite zeigt Druckqualitätsmuster, Farbabstufungen und Druckerinformationen an.
17. Kann ich den Testseitenausdruck auf Windows 11 anpassen?
Ja, Sie können oft erweiterte Drucktools oder spezifische Druckertreiber verwenden, um Testseiten anzupassen.
18. Welche Druckertreiber benötige ich für Windows 11?
Verwenden Sie die vom Druckerhersteller bereitgestellten Treiber, die mit Windows 11 kompatibel sind.
19. Wie verbinde ich meinen Drucker mit Windows 11?
Schließen Sie den Drucker an und folgen Sie den Anweisungen im Einstellungsmenü unter "Geräte" > "Drucker und Scanner".
20. Was sind die häufigsten Probleme beim Drucken von Testseiten auf Windows 11?
Häufige Probleme sind Verbindungsausfälle, veraltete Treiber und Tintenprobleme.
21. Wie drucke ich Farbverlauf-Testseiten auf Windows 11?
Nutzen Sie erweiterte Drucktools oder die speziellen Funktionen Ihres Druckertreibers für Farbverlauf-Tests.
22. Wie oft sollte ich Testseiten auf Windows 11 drucken?
Es wird empfohlen, mindestens einmal im Monat oder nach längerer Nichtbenutzung des Druckers eine Testseite zu drucken.
23. Was mache ich, wenn der Testseitenausdruck auf Windows 11 fehlschlägt?
Überprüfen Sie die Verbindung, aktualisieren Sie die Treiber und führen Sie die Drucker-Fehlerbehebung aus.
24. Welche Einstellungen beeinflussen den Testseitenausdruck auf Windows 11?
Einstellungen wie Papierformat, Druckqualität und Farbverwaltung beeinflussen den Testseitenausdruck.
25. Wie überprüfe ich die Verbindung meines Druckers mit Windows 11?
Gehen Sie zu "Geräte" > "Drucker und Scanner" und stellen Sie sicher, dass Ihr Drucker als verbunden angezeigt wird.
