Das Ausdrucken der Dateilisten kann mit DirPrintOK recht einfach sein, starten Sie einfach das kostenlose Windows Tool, das an den Datei-Explorer anlehnt für Windows 11, 10, .... und MS Server OS !
Die Benutzeroberfläche von DirPrintOK lässt sich auf viele verschiedene Sprachen umstellen. Über das Hauptmenü, Programm, Sprache, Auswahl des auszudruckenden Laufwerks kann direkt über die Adressleiste, oder Verzeichnisstruktur gestartet werden!
Über Menü > Druck, kann man mit den Verzeichnis-Ausdruck jederzeit sofort beginnen.
| (Bild-1) Das Verwenden von DirPrintOK zum Verzeichnis Audruck! |
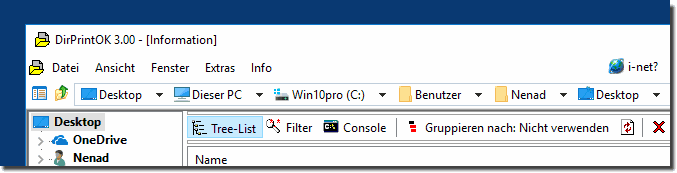 |
Inhalt:
1.) ... Die Auswahl des Verzeichnisses zum Ausdruck!
2.) ... Die Tree-List in DirPrintOK!
3.) ... Der Dateifilter (Dateisuche) in DirPrintOK!
4.) ... Die Spalten Auswahl in DirPrintOK!
5.) ... Die Console cmd.exe in DirPrintOK!
1.) Die Auswahl des Verzeichnisses zum Ausdruck!
Im integrierten Verzeichnisbaum auf der rechten Seite können Sie ebenfalls das Laufwerk, oder den betreffenden Ordner auswählen. Kleiner Tipp, durch das Gedrückt halten der Umschalttaste wird ein neues Tab Fenster, bzw. Registerleiste in DirPrintOK geöffnet.Vor dem Abfragen des Inhalts der Festplatte können Sie auswählen, ob Sie Tree-View, oder den Daten Filter einstellen, um nach bestimmten Daten zu filtern.
| (Bild-2) Verzeichnis Auswahl in Dir-Print-OK! |
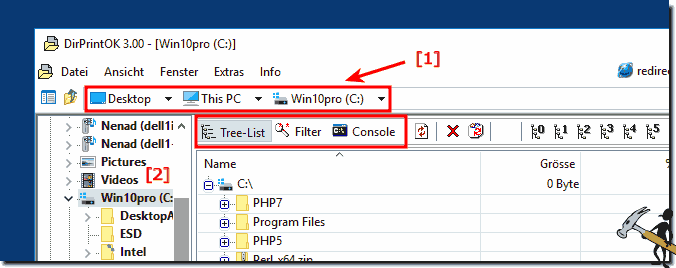 |
2.) Die Tree-List in DirPrintOK!
Hier ist DirPrintOK in eine Art MS-Datei-Explorer Modus, die Verzeichnisse können bei Bedarf ausgeklappt werden. Es können alle Spalten wie im Microsofts Datei-Explorer angezeigt werden. Nicht erschrecken, unter Windows 10 sind es über 320 Spalten.In DirPrintOK können Sie aber die Spalten schnell auswählen und speichern. Der Unterschied ist, dass DirPrintOK die Spalten-Details sofort ausliest, dies wird ihnen in der Status-Leiste angezeigt, wie weit diese ausgelesen wurden.
| (Bild-3) Datei-Explorer Modus in DirPrintOK! |
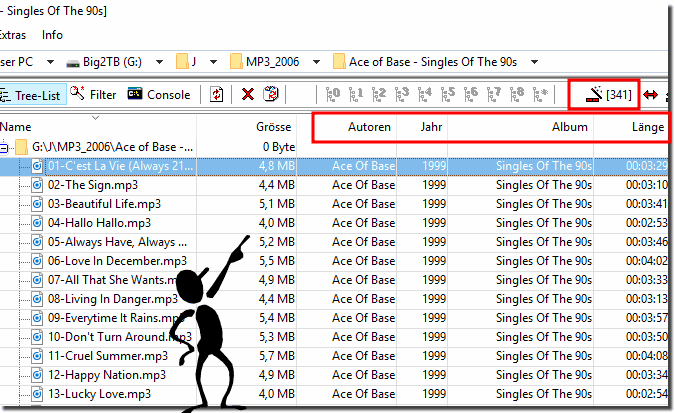 |
3.) Der Dateifilter (Dateisuche) in DirPrintOK!
Suchen und mit dem optionalem Ausschluss-Filter [2] Daten ausschließen. Und die Daten Gruppierung [3] nach: Dateierweiterung, Änderungszeit, Größe, oder Ordner.Nach dem Festplatten-Scan wird direkt nach den Dateien-Namen auf der Festplatte sortiert.
In diesem Modus arbeitet DirPrintOK mit altem FindFile und nicht mit dem langsamen MS-Schell (IShellFolder, IShellItem).
Es werden jedoch alle Spalten Datei-Details ausgelesen, um dies bequem ausdrucken zu können. Wie im Tree-List Modus, nur dass hier noch gruppiert werden kann, wahlweise Dateierweiterung, Änderungszeit, Größe, oder Ordner.
| (Bild-4) Dateien finden und ausdrucken mit DirPrintOK! |
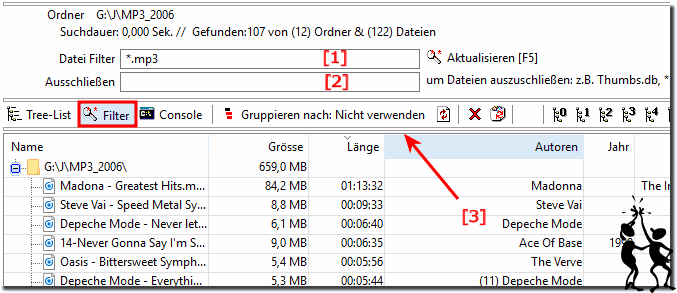 |
4.) Die Spalten Auswahl in DirPrintOK!
Die Spalten von 1-20 sind DirPrintOK interne, dann kommen die MS-Shell Spalten bei Windows 10, 8.1, 7 sind es über 300. Durch den Druck Befehl können alle Dateideteils bequem ausgedruckt werden, oder mit dem Export Befehl nach XLS, htm, txt exportiert werden.
Die Spalten-Auswahl kann über ein Rechtsklick am Spalten-Kopf ( ... siehe Bild-5 Punkt 1)
jederzeit geladen, oder gespeichert werden. ( ... siehe Bild-5 Punkt 2)
Und ein bequemes Auswählen der Spalten ist ebenfalls möglich ( ... siehe Bild-5 Punkt 3)
| (Bild-5) Datei-Details Auswahl in DirPrintOK! |
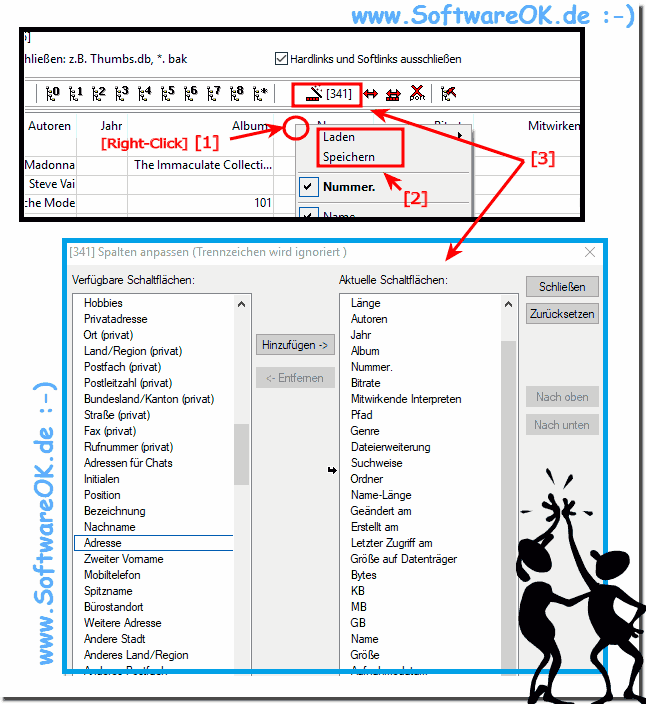 |
5.) Die Console cmd.exe in DirPrintOK!
Früher war die CMD in DirPrintOK, aus diesem Grund habe ich sie auch mitgenommen in die neue Generation des Verzeichnis Ausdruckes.| (Bild-6) CMD.EXE in DirPrintOK! |
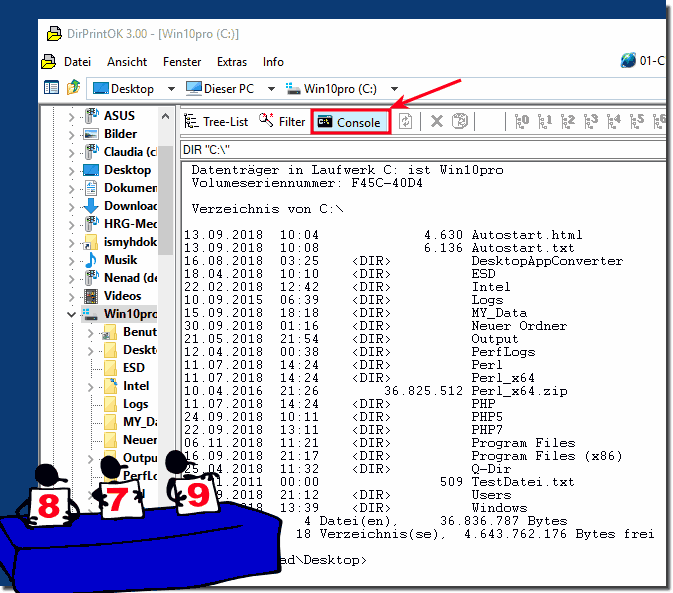 |
