Es ist einfach Windows Fotos und Bilder zu konvertieren in eine einzelne PDF-Datei, einfach und schnell (für MS Windows 11, 10, ... usw)!
Inhalt:
1.) ... Fotos und Bilder als PDF unter Windows!
2.) ... Weitere Möglichkeiten unter Windows 11 und 10!
3.) ... Wichtige Fragen und schnelle Antworten zum Thema Fotos und Bilder als PDF!
1.) Fotos und Bilder als PDF unter Windows!
1. WinScan2PDF herunterladen und starten:Falls Sie WinScan2PDF noch nicht installiert haben, laden Sie es kostenlos herunter und starten Sie das Programm.
►► einfach WinScan2PDF kostenlos Downloaden
2. Fotos und Bilder hinzufügen:
Ziehen Sie die gewünschten Fotos und Bilder in die Listenansicht von WinScan2PDF. Beispielsweise können Sie Bilder aus dem Windows 10 Screenshot-Ordner %UserProfile%\Pictures\Screenshots hinzufügen.
Siehe hierzu:
► Erstellen eines Screenshots in Windows und Autosave als eine Datei!
3. PDF erstellen:
Drücken Sie die Schaltfläche "Zu PDF", um die Fotos und Bilder in eine einzelne PDF-Datei zu konvertieren.
Hinweis:
WinScan2PDF unterstützt den Multi-Seiten-Import, z.B. aus Windows TIFF-Bildern.
PS:
Bitte beachten Sie, dass WinScan2PDF einfach zu bedienen ist und sich hervorragend zum schnellen Zusammenfügen und Konvertieren von Bildern in PDF-Dateien eignet.
| (Bild-1) Windows Fotos und Bilder konvertieren in eine einzelne PDF-Datei, einfach und schnell! |
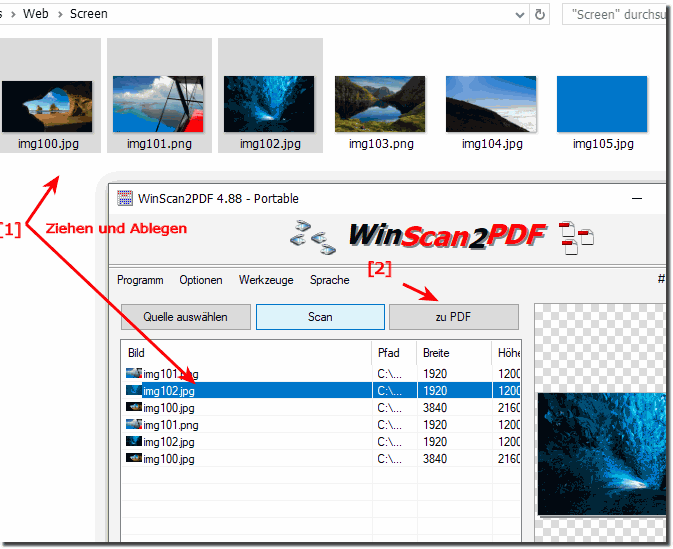 |
Wer gerne über "Fotos und Bilder konvertieren in eine einzelne PDF-Datei" lesen will!
Auch ohne teure Programme wie Acrobat PDF und anderen Tools kann man Fotos und Bilder schnell konvertieren und als eine einzelne PDF-Datei speichern. Die elegante Lösung, um Fotos und Bilder schnell umzuwandeln und zu PDF zu machen ist nicht nur eine Lösung, die Sie unter Windows 10 verwenden können. Es ist recht einfach eigene Fotos und Bilder schnell zu konvertieren und zu PDF umzuwandeln. Sie können diese einfache und schnelle Bild zu PDF-Lösung problemlos auch auf älteren Versionen von Microsofts Windows Betriebssystemen verwenden, egal, ob es ein Windows Desktop Computern, Tablet-PCs, Surface Pro / Go, oder sogar ein Server Betriebssystem ist.
2.) Weitere Möglichkeiten unter Windows 11 und 10!
Neben der Verwendung von WinScan2PDF gibt es mehrere Methoden, um Fotos und Bilder in eine einzelne PDF-Datei zu konvertieren. Hier sind einige der beliebtesten und einfachsten Methoden:
1. Windows Fotos App
1. Fotos öffnen:
Öffnen Sie die Windows Fotos App und wählen Sie die Fotos und Bilder aus, die Sie in eine PDF-Datei konvertieren möchten.
2. Drucken-Funktion verwenden:
Klicken Sie auf das Drucksymbol oder drücken Sie `Strg + P`.
3. Microsoft Print to PDF auswählen:
Wählen Sie im Druckdialogfeld „Microsoft Print to PDF“ als Drucker aus.
4. Speichern:
Klicken Sie auf „Drucken“ und wählen Sie den Speicherort für die PDF-Datei.
2. Microsoft Word
1. Dokument erstellen:
Öffnen Sie Microsoft Word und erstellen Sie ein neues Dokument.
2. Bilder einfügen:
Gehen Sie zu „Einfügen“ > „Bilder“ und wählen Sie die Fotos und Bilder aus, die Sie einfügen möchten.
3. PDF exportieren:
Gehen Sie zu „Datei“ > „Speichern unter“ und wählen Sie „PDF“ als Dateityp.
3. Online-Konverter
Es gibt zahlreiche Online-Dienste, die Fotos und Bilder in PDF-Dateien konvertieren können. Hier sind einige beliebte Optionen:
1. Smallpdf (smallpdf.com)
2. ILovePDF (ilovepdf.com)
3. PDF Converter (pdfconvertonline.com)
4. Adobe Acrobat
1. Programm starten:
Öffnen Sie Adobe Acrobat.
2. Dateien zusammenführen:
Gehen Sie zu „Datei“ > „Erstellen“ > „PDF aus Datei“.
3. Bilder hinzufügen:
Wählen Sie die Bilder aus, die Sie hinzufügen möchten.
4. PDF speichern:
Klicken Sie auf „Erstellen“ und speichern Sie die neue PDF-Datei.
Zusammenfassung
Egal, ob Sie ein Drittanbieter-Tool wie WinScan2PDF, integrierte Windows-Funktionen, Microsoft Word oder Online-Dienste verwenden, das Konvertieren von Fotos und Bildern in eine PDF-Datei ist unter Windows 11 und 10 schnell und einfach möglich. Wählen Sie die Methode, die am besten zu Ihren Bedürfnissen passt!
3.) Wichtige Fragen und schnelle Antworten zum Thema Fotos und Bilder als PDF!
1. Wie konvertiere ich Fotos und Bilder in eine einzelne PDF-Datei unter Windows 10?
Verwenden Sie die Windows Fotos App oder WinScan2PDF, um die Bilder zu einer PDF-Datei zu konvertieren.
2. Welche Software benötige ich, um Fotos in eine PDF-Datei umzuwandeln?
Sie können WinScan2PDF, die Windows Fotos App, Microsoft Word oder Adobe Acrobat verwenden.
3. Wie benutze ich WinScan2PDF zum Erstellen einer PDF aus Bildern?
Ziehen Sie die Bilder in die Listenansicht von WinScan2PDF und klicken Sie auf „Zu PDF“.
4. Kann ich mehrere Fotos in eine PDF-Datei auf Windows 11 einfügen?
Ja, verwenden Sie die Windows Fotos App oder WinScan2PDF, um mehrere Fotos zu einer PDF-Datei zusammenzufügen.
5. Wie funktioniert der Multi-Seiten-Import bei WinScan2PDF?
Ziehen Sie mehrere Bilder in die Listenansicht von WinScan2PDF und alle Bilder werden als separate Seiten in der PDF eingefügt.
6. Welche Schritte sind notwendig, um Bilder aus dem Screenshot-Ordner in eine PDF-Datei zu konvertieren?
Öffnen Sie WinScan2PDF, ziehen Sie die Bilder aus dem Screenshot-Ordner in die Listenansicht und klicken Sie auf „Zu PDF“.
7. Wie erstelle ich eine PDF-Datei aus Bildern mit der Windows Fotos App?
Öffnen Sie die Bilder in der Fotos App, wählen Sie „Drucken“, wählen Sie „Microsoft Print to PDF“ und speichern Sie die Datei.
8. Gibt es eine Möglichkeit, Fotos in Word einzufügen und als PDF zu speichern?
Ja, fügen Sie die Bilder in ein Word-Dokument ein und speichern Sie das Dokument als PDF.
9. Welche Online-Dienste sind am besten zum Konvertieren von Bildern in PDF geeignet?
Smallpdf, ILovePDF und PDF Converter sind einige der besten Online-Dienste.
10. Wie kann ich Microsoft Print to PDF verwenden, um Bilder in eine PDF-Datei zu drucken?
Öffnen Sie die Bilder, wählen Sie „Drucken“, wählen Sie „Microsoft Print to PDF“ als Drucker und speichern Sie die Datei.
11. Kann ich TIFF-Bilder mit WinScan2PDF in eine PDF-Datei konvertieren?
Ja, WinScan2PDF unterstützt den Multi-Seiten-Import von TIFF-Bildern.
12. Wie füge ich Bilder in ein PDF-Dokument mit Adobe Acrobat ein?
Öffnen Sie Adobe Acrobat, gehen Sie zu „Datei“ > „Erstellen“ > „PDF aus Datei“ und wählen Sie die Bilder aus.
13. Welche Schritte sind erforderlich, um Fotos mit Microsoft Word in eine PDF-Datei umzuwandeln?
Fügen Sie die Bilder in ein Word-Dokument ein und speichern Sie das Dokument als PDF.
14. Gibt es kostenlose Tools zum Konvertieren von Bildern in PDF-Dateien?
Ja, WinScan2PDF ist ein kostenloses Tool, das diese Aufgabe erledigt.
15. Wie lade ich WinScan2PDF herunter und installiere es?
Besuchen Sie die offizielle Website von WinScan2PDF, laden Sie das Programm herunter und folgen Sie den Installationsanweisungen.
16. Kann ich Fotos und Screenshots in eine einzelne PDF-Datei zusammenfügen?
Ja, ziehen Sie die Fotos und Screenshots in die Listenansicht von WinScan2PDF und klicken Sie auf „Zu PDF“.
17. Wie nutze ich die Druckfunktion in der Windows Fotos App, um eine PDF zu erstellen?
Öffnen Sie die Fotos App, wählen Sie die gewünschten Bilder aus, klicken Sie auf „Drucken“, wählen Sie „Microsoft Print to PDF“ als Drucker und speichern Sie die Datei.
18. Welche Vorteile bietet die Verwendung von Online-Konvertern für PDFs?
Online-Konverter sind einfach zu verwenden, erfordern keine Installation und ermöglichen den Zugriff von überall auf der Welt.
19. Wie speichere ich eine PDF-Datei mit mehreren Bildern unter Windows 10?
Verwenden Sie die Windows Fotos App oder WinScan2PDF, um die Bilder zu einer PDF-Datei zu kombinieren und speichern Sie diese dann auf Ihrem Computer.
20. Welche Alternativen zu WinScan2PDF gibt es für die PDF-Erstellung?
Alternativen zu WinScan2PDF sind die Windows Fotos App, Adobe Acrobat und verschiedene Online-Konverter.
21. Wie erstelle ich eine PDF-Datei aus Fotos ohne zusätzliche Software?
Verwenden Sie die Druckfunktion in der Windows Fotos App und wählen Sie „Microsoft Print to PDF“ als Drucker aus, um die Fotos als PDF zu speichern.
22. Wie füge ich mehrere Seiten aus TIFF-Dateien in eine PDF mit WinScan2PDF ein?
Ziehen Sie die TIFF-Dateien in die Listenansicht von WinScan2PDF und klicken Sie auf „Zu PDF“, um die Seiten zu einer PDF zusammenzuführen.
23. Kann ich Fotos direkt aus dem Screenshot-Ordner in eine PDF-Datei ziehen?
Ja, Sie können Fotos direkt aus dem Screenshot-Ordner in die Listenansicht von WinScan2PDF ziehen und dann in eine PDF-Datei konvertieren.
24. Welche Schritte sind erforderlich, um Bilder mit Adobe Acrobat zu einer PDF zusammenzuführen?
Öffnen Sie Adobe Acrobat, gehen Sie zu „Datei“ > „Erstellen“ > „PDF aus Datei“, wählen Sie die Bilder aus und speichern Sie die PDF-Datei.
25. Wie kann ich sicherstellen, dass meine Fotos korrekt in eine PDF-Datei konvertiert werden?
Überprüfen Sie die Vorschau in der ausgewählten Anwendung oder Online-Konverter, um sicherzustellen, dass die Fotos ordnungsgemäß konvertiert wurden, und speichern Sie die PDF-Datei anschließend auf Ihrem Computer.
