Das Löschen von Dateien ohne Dateiendung in allen Unterordnern ist auf Windows 11, 10, ... und MS Server einfach und unkompliziert. Dies kann direkt aus der Adresszeile heraus erledigt werden°
Inhalt:
1.) ... Das Löschen von Daten ohne Dateiendung in allen Unterordnern!
2.) ... Wozu ist das Löschen von Daten ohne Dateiendung gut?
3.) ... Fragen mit Antworten zu Löschen von Daten ohne Dateiendung!
1.) Das Löschen von Daten ohne Dateiendung in allen Unterordnern!
1. Starten Sie ►► wie immer ihren Quad-Explorer für Windows2. Geben Sie folgenden Befehl in der Adresszeile ein
(... siehe Bild-1)
forfiles /M * /d -100 /c "cmd /c if @isdir==FALSE if @ext==\"\" del @path"
Tipp: ►► Mit PowerShell und CMD komplette Verzeichnisse löschen, mit Beispielen?
| (Bild-1) Beispiel über die Adresszeile in Q-Dir! |
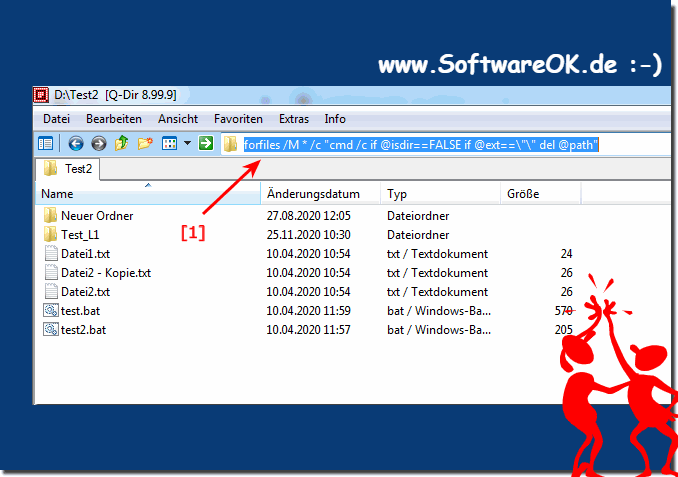 |
2.) Wozu ist das Löschen von Daten ohne Dateiendung gut?
Das Löschen von Dateien ohne Erweiterungen ist besonders bei Benutzern beliebt, die regelmäßig temporäre Dateien oder Datenreste, die keine Dateiendung besitzen, entfernen möchten. Solche Dateien werden häufig in verschiedenen Ordnern angelegt und sind oft nicht mehr benötigt. Durch das Entfernen dieser Dateien können Sie Speicherplatz freigeben und die Ordnung in Ihren Verzeichnissen verbessern. Sie haben zudem die Möglichkeit, Filter zu setzen, um nur bestimmte Dateien zu löschen.
3.) Fragen mit Antworten zu Löschen von Daten ohne Dateiendung!
1. Wie kann ich in Q-Dir Dateien ohne Dateiendung löschen#
2. Welche Schritte sind notwendig, um Dateien ohne Erweiterung in allen Unterordnern zu löschen#
3. Warum ist es sinnvoll, temporäre Dateien ohne Dateiendung zu entfernen#
4. Kann ich den Befehl forfiles in der Adresszeile von Q-Dir verwenden, um Dateien ohne Endung zu löschen#
5. Wie unterscheidet sich das Löschen von Dateien ohne Dateiendung unter Windows 10 und Windows 11#
6. Welche Filteroptionen gibt es beim Löschen von Dateien ohne Erweiterung#
7. Wie kann ich mit PowerShell Dateien ohne Dateiendung in mehreren Ordnern löschen#
8. Welche Sicherheitsmaßnahmen sollte ich beachten, wenn ich Dateien ohne Endung lösche#
9. Gibt es eine Möglichkeit, nur bestimmte Dateien ohne Erweiterung in allen Unterordnern zu löschen#
10. Was bedeutet der Befehl „forfiles /M * /d -100 /c“ genau und wie funktioniert er#
Natürlich! Hier sind die Fragen mit ausführlichen Antworten:
1.) Wie kann ich in Q-Dir Dateien ohne Dateiendung löschen#
Um in Q-Dir Dateien ohne Dateiendung zu löschen, können Sie einen speziellen Befehl verwenden, der direkt in der Adresszeile eingegeben wird. Hier sind die Schritte:
1. Starten Sie Q-Dir:
Öffnen Sie den Quad-Explorer Q-Dir.
2. Adresszeile verwenden:
Gehen Sie zur Adresszeile oben in Q-Dir.
3. Befehl eingeben:
Geben Sie den folgenden Befehl ein und drücken Sie Enter:
forfiles /M * /d -100 /c "cmd /c if @isdir==FALSE if @ext==\"\" del @path"Dieser Befehl sucht nach Dateien ohne Dateiendung in allen Unterordnern und löscht sie.
Hinweis:
Stellen Sie sicher, dass Sie keine wichtigen Dateien ohne Endung haben, die Sie nicht verlieren möchten.
2.) Welche Schritte sind notwendig, um Dateien ohne Erweiterung in allen Unterordnern zu löschen#
Um Dateien ohne Erweiterung in allen Unterordnern zu löschen, folgen Sie diesen Schritten:
1. Öffnen Sie Q-Dir oder den Windows Explorer.
2. Navigieren Sie zum Zielordner:
Gehen Sie zu dem Verzeichnis, in dem Sie die Suche starten möchten.
3. Adresszeile aktivieren:
Klicken Sie auf die Adresszeile.
4. Befehl eingeben:
Geben Sie den folgenden Befehl ein und drücken Sie Enter:
forfiles /M * /d -100 /c "cmd /c if @isdir==FALSE if @ext==\"\" del @path"Dieser Befehl durchforstet den aktuellen Ordner und alle Unterordner nach Dateien ohne Dateiendung und löscht sie.
5. Überprüfung:
Überprüfen Sie das Verzeichnis, um sicherzustellen, dass nur die gewünschten Dateien gelöscht wurden.
Achtung:
Dieser Befehl löscht alle Dateien ohne Endung, also verwenden Sie ihn mit Vorsicht.
3.) Warum ist es sinnvoll, temporäre Dateien ohne Dateiendung zu entfernen#
Das Entfernen temporärer Dateien ohne Dateiendung ist aus mehreren Gründen sinnvoll:
1. Speicherplatz freigeben:
Temporäre Dateien können viel Speicherplatz beanspruchen. Das Löschen solcher Dateien hilft, Platz auf der Festplatte freizugeben.
2. Systemleistung verbessern:
Weniger unnötige Dateien bedeuten weniger Arbeit für das System beim Durchsuchen von Verzeichnissen und beim Indexieren.
3. Sicherheitsrisiken reduzieren:
Temporäre Dateien können sensible Informationen enthalten. Das Löschen verringert das Risiko, dass diese Daten in falsche Hände geraten.
4. Ordnung halten:
Regelmäßiges Löschen hält Ihre Ordner organisiert und erleichtert die Verwaltung.
Durch das Entfernen unnötiger Dateien bleibt Ihr System sauber und effizient.
4.) Kann ich den Befehl forfiles in der Adresszeile von Q-Dir verwenden, um Dateien ohne Endung zu löschen#
Ja, Sie können den Befehl "forfiles" direkt in der Adresszeile von Q-Dir verwenden, um Dateien ohne Endung zu löschen. So geht's:
1. Öffnen Sie Q-Dir.
2. Adresszeile aktivieren:
Klicken Sie auf die Adresszeile, um sie zu bearbeiten.
3. Befehl eingeben:
Geben Sie den folgenden Befehl ein und drücken Sie Enter:
forfiles /M * /d -100 /c "cmd /c if @isdir==FALSE if @ext==\"\" del @path"Dieser Befehl durchsucht den aktuellen Ordner und alle Unterordner nach Dateien ohne Endung und löscht sie.
Tipp:
Dieser Befehl ist besonders nützlich in Q-Dir, da Sie von dort aus mehrere Verzeichnisse gleichzeitig verwalten können.
5.) Wie unterscheidet sich das Löschen von Dateien ohne Dateiendung unter Windows 10 und Windows 11#
Das Löschen von Dateien ohne Dateiendung ist unter Windows 10 und Windows 11 grundsätzlich ähnlich, es gibt jedoch einige Unterschiede in der Benutzeroberfläche und den Funktionen:
1. Benutzeroberfläche:
Windows 11 hat eine modernisierte Benutzeroberfläche, aber die grundlegenden Funktionen zum Löschen von Dateien sind gleich geblieben.
2. Datei-Explorer:
Der Datei-Explorer in Windows 11 hat eine leicht veränderte Oberfläche, aber Sie können immer noch die Adresszeile verwenden, um Befehle wie "forfiles" einzugeben.
3. Befehlseingabe:
Der Befehl zum Löschen von Dateien ohne Endung ("forfiles") funktioniert in beiden Versionen gleichermaßen, da es ein standardmäßiger CMD-Befehl ist.
4. Integration von PowerShell:
Windows 11 integriert PowerShell stärker, was die Verwendung von erweiterten Skripten und Befehlen erleichtert.
Fazit:
Der Prozess des Löschens von Dateien ohne Endung bleibt weitgehend gleich, unabhängig davon, ob Sie Windows 10 oder Windows 11 verwenden.
6.) Welche Filteroptionen gibt es beim Löschen von Dateien ohne Erweiterung#
Beim Löschen von Dateien ohne Erweiterung können Sie verschiedene Filteroptionen verwenden, um den Vorgang gezielter zu gestalten:
1. Datum:
Sie können Dateien basierend auf ihrem Erstellungs- oder Änderungsdatum filtern. Beispielsweise:
forfiles /D -30 /C "cmd /c if @ext==\"\" del @path"Löscht nur Dateien, die in den letzten 30 Tagen geändert wurden.
2. Größe:
Mit zusätzlichen Skripten oder Tools können Sie Dateien nach Größe filtern.
3. Verzeichnis:
Sie können spezifische Verzeichnisse oder Unterverzeichnisse angeben, um das Löschen einzugrenzen.
4. Dateityp:
Obwohl Sie Dateien ohne Endung löschen, können Sie auch andere Dateitypen ausschließen, indem Sie ihre Eigenschaften abfragen.
5. Einschränkungen auf Dateiattribute:
Sie können Dateien auch nach bestimmten Attributen filtern, wie z.B. "nur lesen" oder "versteckt".
Beispiel:
forfiles /P "C:\MyFolder" /M * /C "cmd /c if @isdir==FALSE if @ext==\"\" if @fsize GTR 1000 del @path"Löscht Dateien ohne Endung, die größer als 1 KB sind.
7.) Wie kann ich mit PowerShell Dateien ohne Dateiendung in mehreren Ordnern löschen#
Mit PowerShell können Sie sehr flexibel Dateien ohne Dateiendung in mehreren Ordnern löschen. Hier ist ein Beispielskript, das dies ermöglicht:
1. PowerShell öffnen:
Starten Sie PowerShell.
2. Skript erstellen und ausführen:
Get-ChildItem -Path "C:\YourPath" -Recurse -File | Where-Object { $_.Extension -eq "" } | Remove-Item -Force
Dieses Skript durchsucht das Verzeichnis "C:\YourPath" und alle Unterverzeichnisse nach Dateien ohne Endung und löscht sie.
Anpassungen:
Sie können den Pfad nach Ihren Bedürfnissen ändern und weitere Filteroptionen hinzufügen, um den Vorgang zu spezifizieren.
Achtung:
Dieses Skript löscht Dateien endgültig, daher sollten Sie es mit Bedacht einsetzen und gegebenenfalls vorher eine Sicherung erstellen.
8.) Welche Sicherheitsmaßnahmen sollte ich beachten, wenn ich Dateien ohne Endung lösche#
Beim Löschen von Dateien ohne Endung sollten Sie folgende Sicherheitsmaßnahmen beachten:
1. Sicherung erstellen:
Machen Sie eine Sicherungskopie der Dateien oder des gesamten Verzeichnisses, bevor Sie Löschaktionen durchführen.
2. Dateiliste prüfen:
Überprüfen Sie die Liste der Dateien, die gelöscht werden sollen, um sicherzustellen, dass keine wichtigen Dateien ohne Endung enthalten sind.
3. Testlauf durchführen:
Führen Sie einen Testlauf durch, indem Sie den Befehl ohne das Löschkommando ausführen, um zu sehen, welche Dateien betroffen sind.
Get-ChildItem -Path "C:\YourPath" -Recurse -File | Where-Object { $_.Extension -eq "" }
4. Berechtigungen prüfen:Stellen Sie sicher, dass Sie über die notwendigen Berechtigungen verfügen, um Dateien in den Zielverzeichnissen zu löschen.
5. Doppelte Überprüfung:
Gehen Sie sicher, dass der Befehl oder das Skript genau das tut, was Sie beabsichtigen, bevor Sie es ausführen.
Fazit:
Vorsicht und Sorgfalt sind bei Löschvorgängen unerlässlich, um Datenverlust oder unbeabsichtigte Schäden zu vermeiden.
Natürlich, hier geht es ab Frage 9 weiter:
9.) Gibt es eine Möglichkeit, nur bestimmte Dateien ohne Erweiterung in allen Unterordnern zu löschen#
Ja, Sie können gezielt bestimmte Dateien ohne Erweiterung in allen Unterordnern löschen, indem Sie spezifische Kriterien verwenden. Hier sind einige Möglichkeiten:
1. Spezifische Dateinamen oder Muster:
Sie können nach bestimmten Dateinamen oder Mustern suchen.
Get-ChildItem -Path "C:\YourPath" -Recurse -File | Where-Object { $_.Extension -eq "" -and $_.Name -like "*temp*" } | Remove-Item -Force
Dieses Skript durchsucht das Verzeichnis "C:\YourPath" und alle Unterverzeichnisse nach Dateien ohne Endung, deren Name "temp" enthält, und löscht sie.
2. Dateigröße filtern:
Sie können Dateien basierend auf ihrer Größe löschen.
Get-ChildItem -Path "C:\YourPath" -Recurse -File | Where-Object { $_.Extension -eq "" -and $_.Length -gt 1024 } | Remove-Item -Force
Dieses Skript löscht Dateien ohne Endung, die größer als 1 KB sind.
3. Datum der letzten Änderung:
Sie können Dateien basierend auf dem Datum der letzten Änderung filtern.
Get-ChildItem -Path "C:\YourPath" -Recurse -File | Where-Object { $_.Extension -eq "" -and $_.LastWriteTime -lt (Get-Date).AddDays(-30) } | Remove-Item -Force
Dieses Skript löscht Dateien ohne Endung, die älter als 30 Tage sind.
4. Benutzerdefinierte Attribute:
Sie können nach spezifischen Datei-Attributen filtern, wie z.B. schreibgeschützt oder versteckt.
Get-ChildItem -Path "C:\YourPath" -Recurse -File | Where-Object { $_.Extension -eq "" -and $_.Attributes -ne "ReadOnly" } | Remove-Item -Force
Dieses Skript löscht Dateien ohne Endung, die nicht als "nur lesen" markiert sind.
Hinweis:
Verwenden Sie diese Filteroptionen, um sicherzustellen, dass nur die gewünschten Dateien gelöscht werden. Überprüfen Sie die Dateien vor dem endgültigen Löschen, um unbeabsichtigte Datenverluste zu vermeiden.
10.) Was bedeutet der Befehl „forfiles /M * /d -100 /c“ genau und wie funktioniert er#
Der Befehl "forfiles /M * /d -100 /c" ist ein leistungsfähiger Befehl im Windows-Betriebssystem, der verwendet wird, um Dateien basierend auf bestimmten Kriterien zu durchsuchen und zu verarbeiten. Hier ist eine detaillierte Erklärung, wie er funktioniert:
1. "forfiles":
Dies ist der Hauptbefehl, der verwendet wird, um Dateien und Verzeichnisse zu durchsuchen.
2. "/M *":
Dieses Argument gibt das Suchmuster an. "*" bedeutet, dass alle Dateien durchsucht werden.
3. "/d -100":
Dies gibt an, dass nur Dateien berücksichtigt werden, die in den letzten 100 Tagen geändert wurden. Das "-" Zeichen bedeutet „innerhalb der letzten X Tage“.
- Beispiel: "/d -100" bedeutet, dass nur Dateien gesucht werden, die in den letzten 100 Tagen geändert wurden.
4. "/c "cmd /c if @isdir==FALSE if @ext==\"\" del @path"":
Dies ist der Befehlsparameter, der angibt, was mit den gefundenen Dateien gemacht werden soll.
- "cmd /c":
Führt den folgenden Befehl in der Eingabeaufforderung aus.
- "if @isdir==FALSE":
Überprüft, ob das aktuelle Objekt keine Verzeichnis (Ordner) ist.
- "if @ext==\"\"":
Überprüft, ob die Datei keine Erweiterung hat (d.h. die Dateiendung ist leer).
- "del @path":
Löscht die Datei, die die obigen Kriterien erfüllt.
Beispiel:
Wenn Sie den Befehl in einem Ordner ausführen, durchsucht er alle Dateien, die keine Erweiterung haben und in den letzten 100 Tagen geändert wurden. Diese Dateien werden dann gelöscht.
Anwendung:
Dieser Befehl ist nützlich, um unnötige oder temporäre Dateien ohne Erweiterung zu entfernen, die regelmäßig erstellt und nicht mehr benötigt werden.
Vorsicht:
Da dieser Befehl Dateien löscht, ist es wichtig, ihn mit Bedacht zu verwenden. Es ist ratsam, vorher eine Sicherung der Daten zu machen oder den Befehl in einem weniger wichtigen Verzeichnis zu testen.
Diese Antworten sollten Ihnen eine gute Grundlage für das Verständnis und die Anwendung der beschriebenen Befehle und Verfahren bieten. Wenn Sie weitere Fragen haben oder zusätzliche Informationen benötigen, stehe ich Ihnen gerne zur Verfügung!
