Recht einfach ist es Q-Dir den Quad-Explorer auf Windows 11, 10, etc. im Admin-Mode als Administrator zu starten, um wichtige System Datei Verwaltung-Aufgaben zu erledigen!
Inhalt:1.) ... Windows 11, 10, ... mit Systemrechten als Administrator!
2.) ... Was ist zu beachten bei diesem Zugriff?
3.) ... Wichtige Fragen und Antworten zu Q-Dir, Windows, Systemrechte, Administrator und Co.!
1.) Windows 11, 10, ... mit Systemrechten als Administrator!
1. Klicken Sie mit der rechten Maustaste auf das Q-Dir Symbol2. Bestätigen Sie das Q-Dir im Admin Modus ausgeführt werden kann
3. Im Dateimanager, die können Sie auch noch die "System-Rechte" aktivieren
2. Öffnen Sie das App Verzeichnis Pfad: C:\Program Files\WindowsApps
4. Jetzt können Sie die sogar nicht benötigten, bzw. deinstallierten Anwendungen von der Festplatte entfernen!
( ... siehe Bild-1 Punkt 1 bis 7)
| (Bild-1) Q-Dir der Quad-Explorer auf Windows Admin-Mode als Administrator! |
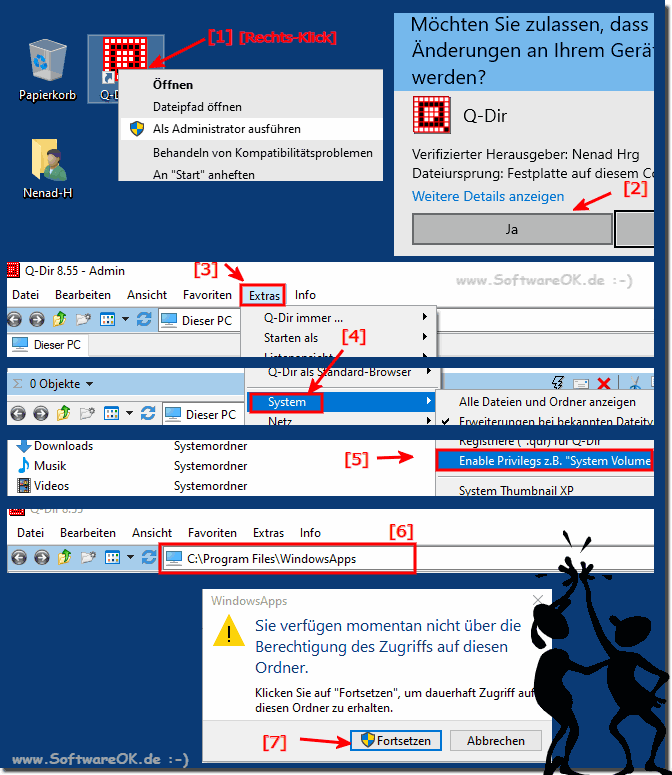 |
2.) Was ist zu beachten bei diesem Zugriff?
Natürlich ist dieser Zugriff mit diesen vollen Systemrechten mit Vorsicht zu genießen denn es können auch Besitzer Rechte Systemrechte und eigene Zugriffsrechte entzogen werden. Umso wichtiger ist es zu wissen, was man tut, also es ist nichts für Einsteiger eher was für fortgeschrittene Windows Anwender.Jedoch in manchen Fällen kommt man auch nicht weiter mit normalen Zugriffsrechten wie oben im Beispiel erklärt denn nicht alle Sachen sind vorgesehen zum Löschen vor allem vor allem systemrelevante Dateien. Der Administrator mit den System Zugriffsrechten ist also eine sehr, sehr mächtige Möglichkeit, um Sachen zu entfernen die nicht entfernt können.
3.) Wichtige Fragen und Antworten zu Q-Dir, Windows, Systemrechte, Administrator und Co.!
Hier sind die Fragen mit ausführlichen Antworten:
1. Wie kann ich Q-Dir im Admin-Modus auf Windows 11 starten?
Um Q-Dir im Admin-Modus auf Windows 11 zu starten, gehen Sie wie folgt vor:
1. Suchen Sie das Q-Dir-Symbol entweder auf dem Desktop oder im Startmenü.
2. Klicken Sie mit der rechten Maustaste auf das Q-Dir-Symbol.
3. Wählen Sie die Option „Als Administrator ausführen“ aus dem Kontextmenü.
4. Bestätigen Sie die Benutzerkontensteuerung (UAC), indem Sie auf „Ja“ klicken, um Q-Dir im Admin-Modus zu starten.
2. Welche Schritte sind nötig, um Q-Dir als Administrator auszuführen?
Um Q-Dir als Administrator auszuführen, folgen Sie diesen Schritten:
1. Finden Sie das Q-Dir-Programm entweder auf Ihrem Desktop oder über das Startmenü.
2. Klicken Sie mit der rechten Maustaste auf das Q-Dir-Symbol.
3. Wählen Sie „Als Administrator ausführen“ im Kontextmenü aus.
4. Bestätigen Sie die Benutzerkontensteuerung (UAC), indem Sie auf „Ja“ klicken.
5. Q-Dir wird nun mit Administratorrechten gestartet und Sie können wichtige Systemverwaltungsaufgaben durchführen.
3. Warum sollte ich Q-Dir mit Systemrechten auf Windows 10 verwenden?
Die Verwendung von Q-Dir mit Systemrechten auf Windows 10 ermöglicht Ihnen folgende Vorteile:
- Zugriff auf Systemdateien:
Sie können auf geschützte Systemordner und Dateien zugreifen, die normalerweise durch Benutzerrechte eingeschränkt sind.
- Verwaltung wichtiger Dateien:
Sie können Dateien und Ordner verwalten, die für den normalen Benutzer nicht zugänglich sind, wie beispielsweise im Verzeichnis "C:\Program Files\WindowsApps".
- Entfernung unerwünschter Programme:
Sie können nicht benötigte oder deinstallierte Anwendungen von der Festplatte löschen, was sonst möglicherweise durch Standardrechte blockiert wäre.
- Effiziente Systemwartung:
Administratorrechte ermöglichen tiefere Systemwartungs- und Bereinigungsaufgaben, die für die Systemstabilität und -leistung wichtig sind.
4. Wie kann ich über Q-Dir nicht benötigte Programme entfernen?
Um über Q-Dir nicht benötigte Programme zu entfernen, gehen Sie folgendermaßen vor:
1. Starten Sie Q-Dir im Admin-Modus, indem Sie mit der rechten Maustaste auf das Q-Dir-Symbol klicken und „Als Administrator ausführen“ wählen.
2. Navigieren Sie zu dem Verzeichnis, in dem die Programme installiert sind, zum Beispiel "C:\Program Files" oder "C:\Program Files\WindowsApps".
3. Suchen Sie den Ordner des Programms, das Sie entfernen möchten.
4. Klicken Sie mit der rechten Maustaste auf den Ordner und wählen Sie „Löschen“.
5. Bestätigen Sie den Löschvorgang in der Benutzerkontensteuerung, falls nötig.
6. Das Programm wird nun von der Festplatte entfernt.
5. Welche Risiken bestehen beim Verwenden von Q-Dir im Admin-Modus?
Beim Verwenden von Q-Dir im Admin-Modus bestehen folgende Risiken:
- Datenverlust:
Unbedachtes Löschen von Dateien kann wichtige Systemdateien oder persönliche Daten betreffen, was zu Systeminstabilität oder Datenverlust führen kann.
- Systemfehler:
Das Ändern oder Entfernen von Systemdateien kann zu schwerwiegenden Fehlern führen, die das Betriebssystem beschädigen können.
- Sicherheitsrisiken:
Unsachgemäßer Umgang mit Administratorrechten kann dazu führen, dass Sicherheitslücken entstehen, die von Malware ausgenutzt werden können.
- Rechteentzug:
Falsche Konfigurationen können dazu führen, dass Systemrechte oder Zugriffsrechte ungewollt entzogen werden.
Es ist daher wichtig, dass nur erfahrene Benutzer Q-Dir im Admin-Modus verwenden und vor größeren Änderungen Sicherungskopien erstellen.
6. Wie aktiviere ich Systemrechte im Q-Dir-Dateimanager?
Um Systemrechte im Q-Dir-Dateimanager zu aktivieren, gehen Sie wie folgt vor:
1. Starten Sie Q-Dir als Administrator, indem Sie mit der rechten Maustaste auf das Q-Dir-Symbol klicken und „Als Administrator ausführen“ wählen.
2. Navigieren Sie im Q-Dir-Fenster zu den Einstellungen oder Optionen, indem Sie das Menü „Extras“ oder „Optionen“ öffnen.
3. Suchen Sie nach einer Einstellung wie „Systemrechte aktivieren“ oder „Erweiterte Berechtigungen“.
4. Aktivieren Sie diese Option, um den Zugriff auf Systemdateien und -ordner zu erweitern.
5. Bestätigen Sie alle Warnungen oder Benutzerkontensteuerungsabfragen, um die Änderungen zu übernehmen.
7. Was muss ich beachten, wenn ich Q-Dir als Administrator verwende?
Beim Verwenden von Q-Dir als Administrator sollten Sie Folgendes beachten:
- Vorsicht bei Dateiveränderungen:
Seien Sie vorsichtig beim Bearbeiten oder Löschen von Systemdateien, da dies das Betriebssystem beeinträchtigen kann.
- Sicherungskopien erstellen:
Erstellen Sie vor Änderungen immer Sicherungskopien wichtiger Daten und Systemdateien.
- Nur notwendige Änderungen vornehmen:
Ändern oder löschen Sie nur Dateien, wenn dies unbedingt erforderlich ist und Sie sicher sind, dass es keine negativen Auswirkungen hat.
- Systemwiederherstellungspunkte nutzen:
Setzen Sie vor größeren Änderungen einen Systemwiederherstellungspunkt, um im Falle eines Fehlers das System zurückzusetzen.
8. Kann ich mit Q-Dir auf "C:\Program Files\WindowsApps" zugreifen?
Ja, Sie können mit Q-Dir auf "C:\Program Files\WindowsApps" zugreifen, wenn Sie Q-Dir im Admin-Modus ausführen. So geht’s:
1. Starten Sie Q-Dir als Administrator, indem Sie mit der rechten Maustaste auf das Q-Dir-Symbol klicken und „Als Administrator ausführen“ wählen.
2. Navigieren Sie zu "C:\Program Files\WindowsApps". Dieses Verzeichnis ist normalerweise geschützt und nur mit Administratorrechten zugänglich.
3. Sie können jetzt auf die installierten Anwendungen zugreifen und diese verwalten, beispielsweise deinstallieren oder Dateien bearbeiten.
9. Welche Systemdateien kann ich mit Q-Dir im Admin-Modus löschen?
Mit Q-Dir im Admin-Modus können Sie theoretisch jede Systemdatei löschen, jedoch ist dies nicht ratsam. Sie sollten nur folgende Dateitypen löschen:
- Temp-Dateien:
Dateien im "C:\Windows\Temp"-Verzeichnis oder unter "%temp%", die keine Auswirkungen auf das System haben.
- Cache-Dateien:
Dateien von Anwendungen, die Caches speichern und sicher gelöscht werden können, um Speicherplatz freizugeben.
- Alte Systemupdates:
Veraltete Update-Dateien, die keine weiteren Verwendungen mehr haben, wie im Ordner "C:\Windows\SoftwareDistribution\Download".
- Überflüssige Treiberdateien:
Treiberdateien, die nicht mehr verwendet werden.
Löschen Sie keine Dateien, wenn Sie sich nicht sicher sind, ob sie systemrelevant sind, da dies zu schwerwiegenden Problemen führen kann.
10. Wie sichere ich meine Daten vor dem Verwenden von Q-Dir mit Admin-Rechten?
Um Ihre Daten vor der Verwendung von Q-Dir mit Admin-Rechten zu sichern, befolgen Sie diese Schritte:
1. Datensicherung:
Verwenden Sie ein Backup-Programm oder die Windows-eigene Sicherungsfunktion, um eine vollständige Sicherung Ihrer wichtigen Dateien und Dokumente zu erstellen.
2. Systemwiederherstellungspunkt:
Erstellen Sie einen Systemwiederherstellungspunkt, um bei Problemen das System auf einen früheren Zustand zurücksetzen zu können.
3. Kopien auf externe Medien:
Kopieren Sie wichtige Dateien auf ein externes Laufwerk oder in die Cloud, um sicherzustellen, dass Sie jederzeit darauf zugreifen können, auch wenn das System beschädigt wird.
4. Überprüfen Sie die Backups:
Vergewissern Sie sich, dass die erstellten Backups vollständig und funktionsfähig sind, bevor Sie fortfahren.
11. Welche Funktionen bietet der Q-Dir Quad-Explorer für fortgeschrittene Nutzer?
Q-Dir bietet fortgeschrittenen Nutzern viele nützliche Funktionen:
- Vierfach-Explorer-Ansicht:
Sie können bis zu vier Explorer-Fenster in einem einzigen Fenster öffnen und so Dateien effizienter verwalten.
- Erweiterte Dateisuche:
Q-Dir ermöglicht eine detaillierte und schnelle Dateisuche mit verschiedenen Filteroptionen.
- Unterstützung für verschiedene Formate:
Q-Dir unterstützt zahlreiche Dateiformate und bietet Funktionen zur Dateivorschau.
- Benutzerdefinierte Layouts:
Nutzer können die Anordnung der Explorer-Fenster individuell anpassen und speichern.
- Drag & Drop-Unterstützung:
Sie können Dateien und Ordner einfach per Drag & Drop zwischen den Fenstern verschieben oder kopieren.
- Farbliche Markierungen:
Dateien und Ordner können farblich markiert werden, um die Übersichtlichkeit zu erhöhen.
12. Wie deinstalliere ich Anwendungen mit Q-Dir als Administrator?
Um Anwendungen mit Q-Dir als Administrator zu deinstallieren, folgen Sie diesen Schritten:
1. Q-Dir im Admin-Modus starten:
- Klicken Sie mit der rechten Maustaste auf das Q-Dir-Symbol und wählen Sie „Als Administrator ausführen“.
- Bestätigen Sie die Benutzerkontensteuerung, um Q-Dir im Admin-Modus zu starten.
2. Zum Installationsverzeichnis navigieren:
- Navigieren Sie im Q-Dir-Dateimanager zum Verzeichnis "C:\Program Files" oder "C:\Program Files (x86)" (je nach Anwendung).
- Suchen Sie den Ordner der Anwendung, die Sie deinstallieren möchten.
3. Anwendungsdateien und Ordner löschen:
- Klicken Sie mit der rechten Maustaste auf den Ordner der Anwendung und wählen Sie „Löschen“.
- Bestätigen Sie den Löschvorgang, um die Dateien und Ordner der Anwendung zu entfernen.
4. Registry-Einträge löschen (optional):
- Falls erforderlich, öffnen Sie den Registrierungs-Editor (regedit) als Administrator und suchen Sie nach Registry-Einträgen der Anwendung unter "HKEY_LOCAL_MACHINE\Software" und "HKEY_CURRENT_USER\Software".
- Löschen Sie vorsichtig alle relevanten Einträge der deinstallierten Anwendung.
5. Überreste prüfen:
- Überprüfen Sie andere typische Speicherorte wie "C:\ProgramData" oder "C:\Users\IhrBenutzername\AppData" auf verbleibende Dateien der Anwendung und löschen Sie diese.
6. System neustarten:
- Starten Sie Ihr System neu, um sicherzustellen, dass alle Änderungen vollständig übernommen werden und keine Dateien mehr in Gebrauch sind.
13. Was sind die Vorteile der Verwendung von Q-Dir mit Systemzugriffsrechten?
Die Verwendung von Q-Dir mit Systemzugriffsrechten bietet mehrere Vorteile:
- Voller Zugriff auf Systemdateien:
Sie können auf geschützte Systemverzeichnisse und -dateien zugreifen, die normalerweise für den Standardbenutzer nicht zugänglich sind.
- Effiziente Verwaltung:
Sie können tiefere Systemverwaltungsaufgaben durchführen, wie das Entfernen von nicht mehr benötigten Systemdateien oder die Bereinigung von Überresten deinstallierter Programme.
- Erweiterte Dateibearbeitung:
Sie haben die Möglichkeit, wichtige Systemdateien zu bearbeiten oder zu ersetzen, was für fortgeschrittene Wartungs- und Reparaturarbeiten notwendig sein kann.
- Schnellere Problemlösung:
Durch den Zugriff auf alle Systembereiche können Sie Probleme schneller identifizieren und beheben, ohne auf komplexe Workarounds angewiesen zu sein.
- Bessere Kontrolle:
Sie haben vollständige Kontrolle über die Datei- und Ordnerstruktur Ihres Systems, was besonders für fortgeschrittene Benutzer nützlich ist, die spezifische Anpassungen vornehmen möchten.
14. Wie kann ich verhindern, dass ich durch Q-Dir im Admin-Modus Systemrechte entziehe?
Um zu verhindern, dass Sie durch die Nutzung von Q-Dir im Admin-Modus ungewollt Systemrechte entziehen, sollten Sie folgende Maßnahmen beachten:
- Vorsicht bei Berechtigungen:
Ändern Sie keine Benutzer- oder Gruppenberechtigungen, wenn Sie nicht genau wissen, welche Auswirkungen dies haben wird. Falsche Einstellungen können dazu führen, dass Sie oder andere Benutzer den Zugriff auf wichtige Systembereiche verlieren.
- Keine unnötigen Änderungen:
Nehmen Sie nur Änderungen vor, die notwendig und wohlüberlegt sind. Vermeiden Sie es, grundlegende Systemdateien oder -einstellungen zu verändern, ohne sicherzustellen, dass dies keine negativen Folgen hat.
- Sicherungspunkte erstellen:
Erstellen Sie vor der Durchführung von Änderungen immer einen Systemwiederherstellungspunkt. So können Sie das System bei Problemen leicht wieder in den vorherigen Zustand zurückversetzen.
- Regelmäßig prüfen:
Überprüfen Sie regelmäßig die Zugriffsrechte wichtiger Systemdateien und -ordner, um sicherzustellen, dass keine ungewollten Änderungen vorgenommen wurden.
- Nutzerrechte überwachen:
Nutzen Sie Verwaltungstools, um die Benutzerrechte auf Ihrem System zu überwachen und bei Bedarf schnell korrigieren zu können.
- Schulung und Wissen:
Stellen Sie sicher, dass Sie und andere Nutzer, die Zugang zu Administratorrechten haben, über die Risiken und Best Practices im Umgang mit Systemrechten informiert sind. Schulung und kontinuierliche Weiterbildung sind hier entscheidend.
Diese Antworten bieten eine umfassende und detaillierte Übersicht über die Möglichkeiten und Vorsichtsmaßnahmen beim Umgang mit Q-Dir im Admin-Modus und helfen den Nutzern, sicher und effizient mit dem Tool zu arbeiten.
