Manchmal ist es sinnvoll eine Kennwort Änderung zu erzwingen nicht nur auf MS Server sondern auch Windows 11, 10, ... Desktop Betriebssystemen!
Nicht nur um Benutzer zu ärgern, sondern vielmehr, um Ihren MS Windows PC sicherer zu machen, indem Sie Benutzer dazu zwingen, ihr Kennwörter regelmäßig zu ändern, hierzu bedarf es keines dicken Handbuches das ihnen zeiget wie Sie dies unter allen MS Windows Betriebssystemen flott erledigen können
1.) ... Kennwort Ablauf Zeit über lokale Sicherheitslinien festlegen!
2.) ... Über die Eingabeaufforderung die Kennwort Ablauf Datum anpassen!
3.) ... Wozu Kennwort Ablauf einrichten unter MS Windows OS!
4.) ... Weitere Tipps und Links zu Kennwort und ... so unter Windows!
1.) Kennwort Ablauf Zeit über lokale Sicherheitslinien festlegen!
Bitte starten Sie die lokale Sicherheitsrichtlinie!1. Über das Windows Ausführen Dialog Tastaturkürzel: Windows + R
2. Und dem Befehl secpol.msc
3. Dann einfach auf Kennwortrichtlinien und ein Doppeltklick auf den Text:
"Maximales Kennwort Alter"
( ... siehe Bild-1 Punkt 1 bis 6)
und aktivieren Sie diese Richtlinie Maximales Kennwort Alter, hier im Beispiel 70 Tage
Oder bei den Windows Home Versionen über ► Net Befehl das Kennwort Maximal Alter festlegen!
| (Bild-2) Kennwort Änderung erzwingen auf MS Windows OS! |
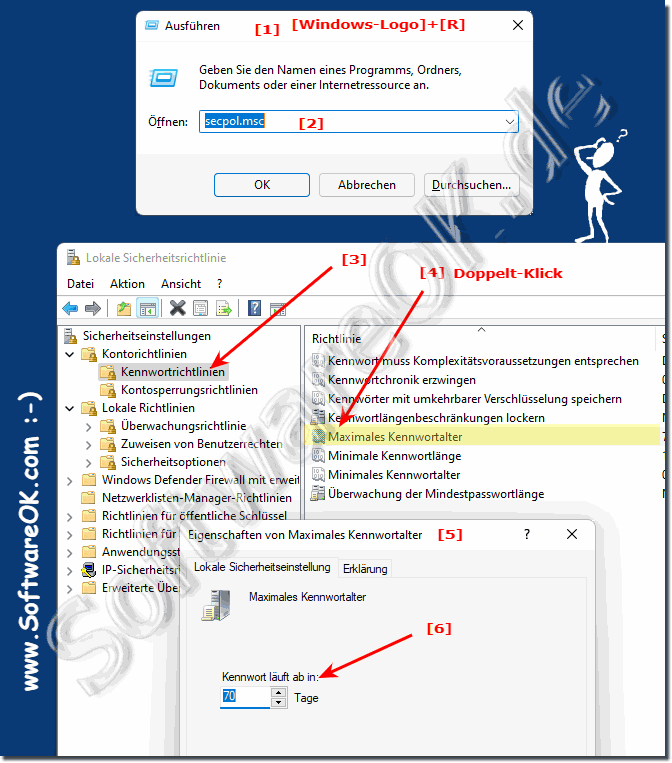 |
2.) Über die Eingabeaufforderung die Kennwort Ablauf Datum anpassen!
In der Eingabeaufforderung (cmd.exe) kann man die Kennwort Ablauf Datum anpassen in dem man diese definiert im NET ACCOUNTS Befehl!Hier im Beispiel eine Kennwort Maximal Alter auf 70 Tage um alle zu ärgern!
wmic UserAccount set PasswordExpires=True
net accounts /maxpwage:70
Ebenso kann man in der Eingabeaufforderung die Kennwort Maximal Alter aufheben indem man das Maximal Alter auf NULL setzt!
net accounts /maxpwage:0
wmic UserAccount set PasswordExpires=False
So einfach ist es die Kennwort Maximal Alter anzupassen!
3.) Wozu die Kennwort Ablauf unter MS Windows OS!
Es ist ein relativ einfacher Eingriff, der das MS Windows System sicherer macht, und nichts kostet außer ein paar Minuten!Sie können die Anzahl der Tage festlegen, an denen Sie an die Änderung eines Kennwort erinnert werden, wenn Sie beispielsweise 70 Tage festlegen, erhalten Sie alle 70 Tage eine Benachrichtigung über die Änderung Ihres Kennworts.
Diese Sicherheitsfunktion von MS Windows OS macht Ihr System sicherer und auch weniger zugänglich für Unbefugte, durch die regelmäßige Kennwort Änderung.
Wenn Sie nun sicherstellen möchten, was zur Zeit für Kennwort-Regeln angewendet wurde, geben Sie den folgenden Befehl ein und drücken Sie dann die Enter / Eingabetaste, um dies schnell zu überprüfen!
net accounts
Net Accounts ist hierfür der beste Weg!
| (Bild-3) Kennwort-Regeln erkennen auf allen MS Windows OS! |
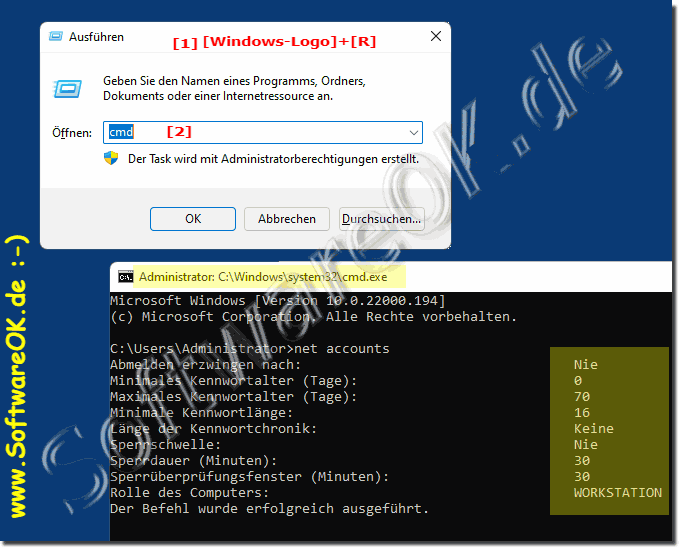 |
