Man kann denkbar einfach Laufwerke unter Windows anzeigen lassen, die Lösung in diesem Beispiel ist geeignet für Windows 11, 10, 8.1 und alle anderen Betriebssysteme, sowie Windows Server 2022, 2019 und 2016!Die Screenshots habe ich unter Windows Server gemacht, aber das ist absolut egal. Inhalt:
Siehe auch: 1.) ... Bitte starten Sie die Windows Datenträgerverwaltung!
|
| (Bild-1) Windows Laufwerke und Datenträger anzeigen (10, 8.1) |
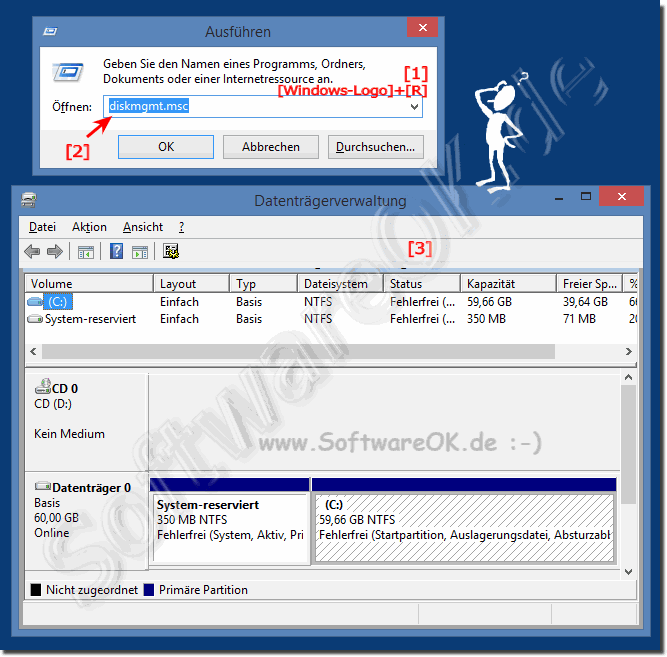 |
Hilfreiche Infos: Festplatten und Laufwerke sind so zusagen Speicher Medien auf dem PC!
Natürlich müssen die Laufwerke sowie Festplatten vor der Verwendung frisch formatiert werden.
Das Formatieren des Laufwerks erfolgt mit einem Dateisystem, so dass unter Windows Dateien und Ordner auf dem Laufwerk gespeichert werden können. Die Laufwerke an einem neuen Computer, die mit Windows ausgeliefert werden, sind bereits formatiert.
Aber wenn Sie zum Beispiel eine zusätzliche Laufwerk ergo Festplatte kaufen, um auf Ihrem Windows Computer mehr Speicherplatz verwenden zu können, müssen Sie das neue Laufwerk formatieren, solange das Laufwerk vom Hersteller selbst nicht formatiert wurde. In der Regel werden die Laufwerke im NTFS, oder dem beliebten FAT, bzw. FAT32 Format vor-formatiert und ausgeliefert.
Von dem ersten Moment des Arbeitens mit dem Betriebssystem Windows 10 an hat jeder Benutzer die Notwendigkeit, eine Festplatte in mehrere Partitionen aufzuteilen, um persönliche Dateien zu speichern. Informationen zum Öffnen der Datenträgerverwaltung in Windows 10 und zum Arbeiten mit dieser Datei sind daher wichtig für jeden Anfänger und jeden fortgeschrittenen Benutzer.
In Windows 10 können Sie auch schnell zu der Laufwerksübersicht über das Windows-X Menü!
Im folgenden kleinen Tutorial werden Sie sehen, wie Sie eine Festplatte in einer Windows 10-Umgebung partitionieren können. Hierfür ist die Datenträgerverwaltung das richtige Tool, um dieses Problem zu lösen.
Siehe auch:
► Verwaltung, bzw. administrative Tools in Windows-10 öffnen!
► Bei Windows-10 Abstürzen das Systemdatei-Überprüfungsprogramm verwenden!
2.) Laufwerke erkennen in der Datenträger-Optimierung!
1. Einfach die Windows Tastenkombination [Windows+R]
2. Danach in "Ausführen" dfrgui eingeben und mit ENTER bestätigen!
SSD = Solid State Laufwerk = Solid State Drive
2. Danach in "Ausführen" dfrgui eingeben und mit ENTER bestätigen!
SSD = Solid State Laufwerk = Solid State Drive
| (Bild-2) SSD, HD USB Laufwerke anzeigen unter Windows! |
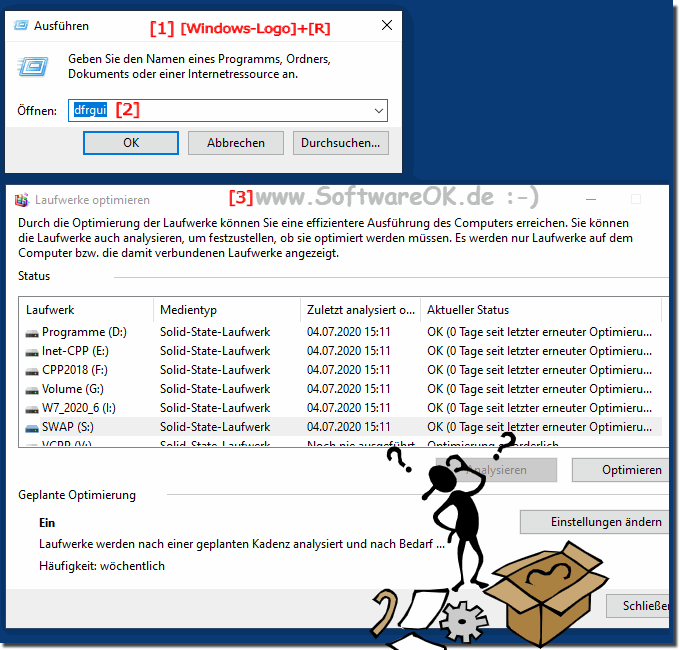 |
3.) Weitere Laufwerkes Erkennung Möglichkeiten!
Windows bietet wirklich komfortable Methoden um SSD, HD USB Laufwerke erkennen zu können, wem es nicht ausreichen ist, kann diese kostenlosen Tipps / Tool mal anschauen!
Ausführlicher Hierzu:
►► Öffnen, schließen Laufwerk auswerfen über den Info-Bereich Bereich der Taskleiste!
►► Schnelles Testen / Erkennen Festplatten und Laufwerke sowie Pfad!
| (Bild-3) Weitere Laufwerke / Anzeigen Tools für MS Windows OS! |
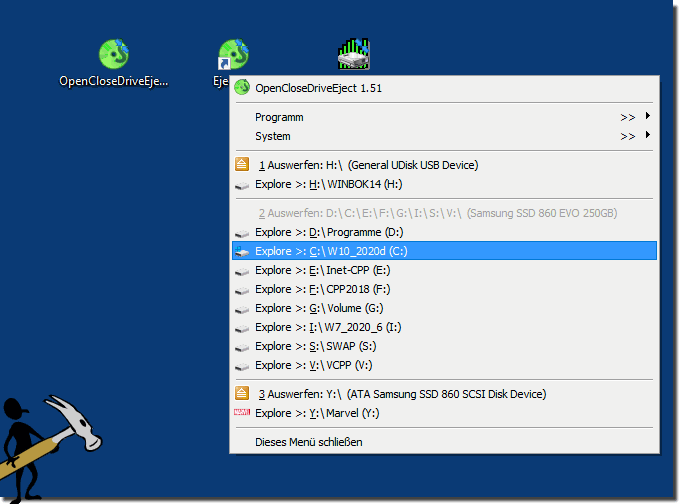 |
4.) Wozu ist es gut die Laufwerke unter Windows zu kennen
Die Kenntnis der Laufwerke unter Windows ist wichtig, da sie es ermöglicht, auf verschiedene Datenspeicher zuzugreifen und diese zu verwalten. Hier sind einige Gründe, warum es nützlich ist, die Laufwerke unter Windows zu kennen:Dateiorganisation: Durch das Verständnis der Laufwerksstruktur können Sie Ihre Dateien und Ordner besser organisieren. Jedes Laufwerk kann verschiedene Arten von Daten oder Anwendungen enthalten, und Sie können entscheiden, wie Sie Ihre Dateien am besten aufteilen.
Speicherverwaltung: Laufwerke repräsentieren unterschiedliche Speicherorte mit unterschiedlicher Kapazität. Durch das Kenntnis der verfügbaren Laufwerke und ihrer freien Speicherkapazitäten können Sie den verfügbaren Speicherplatz optimal nutzen und gegebenenfalls aufräumen.
Datensicherung: Wenn Sie Ihre Dateien sichern möchten, ist es wichtig zu wissen, auf welchen Laufwerken sich Ihre wichtigen Daten befinden. Dadurch können Sie gezielt Backups erstellen und sicherstellen, dass wichtige Informationen gesichert werden.
Softwareinstallation: Bei der Installation von Anwendungen können Sie normalerweise auswählen, auf welchem Laufwerk die Software installiert werden soll. Die Kenntnis der Laufwerke ermöglicht es Ihnen, den Installationsort entsprechend Ihren Präferenzen festzulegen.
Fehlerbehebung: Wenn es zu Problemen mit Ihrem Computer kommt, kann das Wissen über die Laufwerke bei der Fehlerbehebung hilfreich sein. Beispielsweise könnten Laufwerksfehler auf eine beschädigte Festplatte oder ein defektes Speichergerät hinweisen.
Zugriff auf externe Geräte: Externe Festplatten, USB-Sticks und andere Speichergeräte werden als Laufwerke erkannt. Durch das Verständnis der Laufwerke können Sie diese externen Geräte anschließen und darauf zugreifen.
Die Laufwerksstruktur ist ein grundlegender Bestandteil des Windows-Betriebssystems, und das Verständnis davon erleichtert die effiziente Nutzung Ihres Computers und die Verwaltung Ihrer Daten.
FAQ 42: Aktualisiert am: 20 April 2024 21:12
