Unter Windows 11, 10, ... ist es jetzt einfach mit diesem Text-Tastaturkürzel-Tool, mit dem Sie häufig verwendete Texte in jedes Feld, oder MS-Office Dokument einfügen können.Inhalt: 1.) ... Schlichtes Beispiel um Texte per Tastenkürzel auf Windows 11, 10, ... zu verwenden!
|
| (Bild-1) Schlichtes Beispiel um Texte per Tastenkürzel auf Windows zu verwenden! |
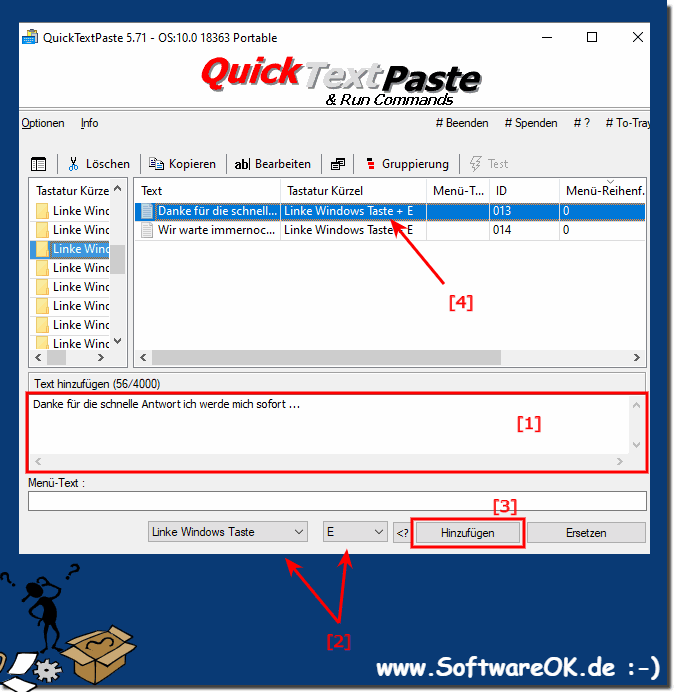 |
2.) Weitere Möglichkeiten in diesem Tastaturkürzel Programm und Befehle!
Um Befehle hinzuzufügen (run) bitte beginnen sie den Text mit "run:" Zum Beispiel: (run explore driver c:\)
1. Bitte wählen Sie die Tastenkombination / Hotkey
2. Geben Sie Ihren Befehl für diesen Hotkey ein
3. Optional fügen Sie das Menü Label-Namen für diesen Hotkey hinzu
4. Wenn Sie fertig sind, klicken Sie auf das Button Hinzufügen
5. Dann sehen Sie das neue Quick-Text-Paste Plus Hotkey im ListView
6. Wenn Sie den neuen Text nicht brauchen, können Sie es löschen, bearbeiten, oder kopieren
Um von dem Programm zu profitieren benötigt man einiges an Zeit, nach kurzer Zeit profitiert man aber und das Tastatur-Tippen wird weniger und der Mausarm wird es Ihnen auch danken!

Die oben beschriebenen Aktionen führen dazu, dass die Verwendung von Hotkeys zu einem kleinen Fenster mit Ihrem Text und einer Verknüpfung mit dem Programm führt. Wenn Sie den Text auswählen, wird er in das Dokument eingefügt. Wenn Sie auf den Link klicken, wird QuickTextPaste geöffnet. In diesem Fall können Sie verschiedene Textfragmente für eine Tastenkombination festlegen, die Sie nur aus der Liste im Popup-Menü auswählen müssen, wenn Sie sie einfügen möchten.
Zu beachten ist, dass man bei doppelter Belegung der Tastenkürzel beide Texte angeboten bekommt, wenn man das Tastaturkürzel doppelt belegt, was aber so gesehen sehr praktisch ist, weil man sich nicht viele Tastenkürzel merken muss und man profitiert davon sogar, weil man schnell eine Auswahl an Texten bekommt.
Beispiel im MS Office 365 Word ( ... siehe Bild-3)
Also einfach mal experimentieren und von dem Tastaturkürzel Programm und den Befehlen profitieren ohne schlechtes Gewissen, dass man viel schneller als der Anderen ist. Es besteht auch die Möglichkeit Text Untermenüs zu erstellen!
Aber immer daran denken, weniger ist oft mehr!

Um von dem Programm zu profitieren benötigt man einiges an Zeit, nach kurzer Zeit profitiert man aber und das Tastatur-Tippen wird weniger und der Mausarm wird es Ihnen auch danken!
| (Bild-2) Hinzufügen von Tastenkombinationen zum schnellen Programm Start! |
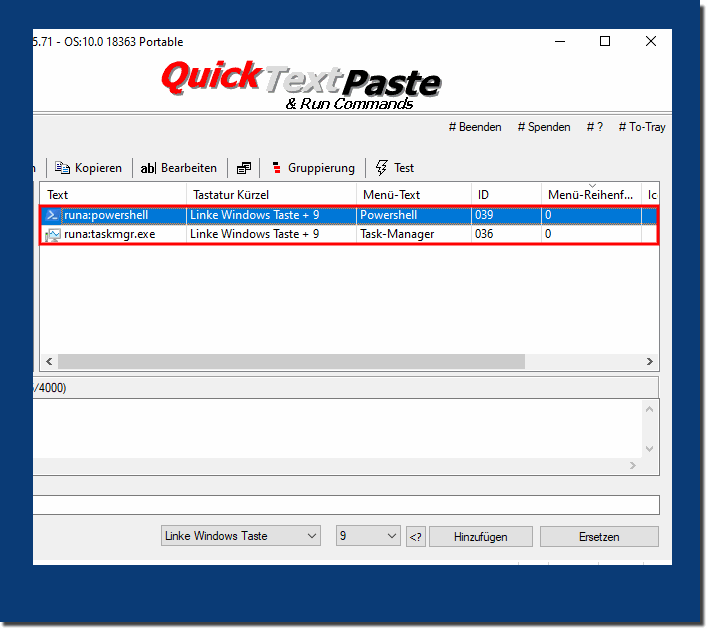 |
Die oben beschriebenen Aktionen führen dazu, dass die Verwendung von Hotkeys zu einem kleinen Fenster mit Ihrem Text und einer Verknüpfung mit dem Programm führt. Wenn Sie den Text auswählen, wird er in das Dokument eingefügt. Wenn Sie auf den Link klicken, wird QuickTextPaste geöffnet. In diesem Fall können Sie verschiedene Textfragmente für eine Tastenkombination festlegen, die Sie nur aus der Liste im Popup-Menü auswählen müssen, wenn Sie sie einfügen möchten.
3.) Was sollte ich beachten beim Verwenden als Windows Tasten-Kürzel?
Zu beachten ist, dass man bei doppelter Belegung der Tastenkürzel beide Texte angeboten bekommt, wenn man das Tastaturkürzel doppelt belegt, was aber so gesehen sehr praktisch ist, weil man sich nicht viele Tastenkürzel merken muss und man profitiert davon sogar, weil man schnell eine Auswahl an Texten bekommt.
Beispiel im MS Office 365 Word ( ... siehe Bild-3)
Also einfach mal experimentieren und von dem Tastaturkürzel Programm und den Befehlen profitieren ohne schlechtes Gewissen, dass man viel schneller als der Anderen ist. Es besteht auch die Möglichkeit Text Untermenüs zu erstellen!
Aber immer daran denken, weniger ist oft mehr!
| (Bild-3) Tastenkürzel schnell im MS-Word einsetzen, super für das Büro! |
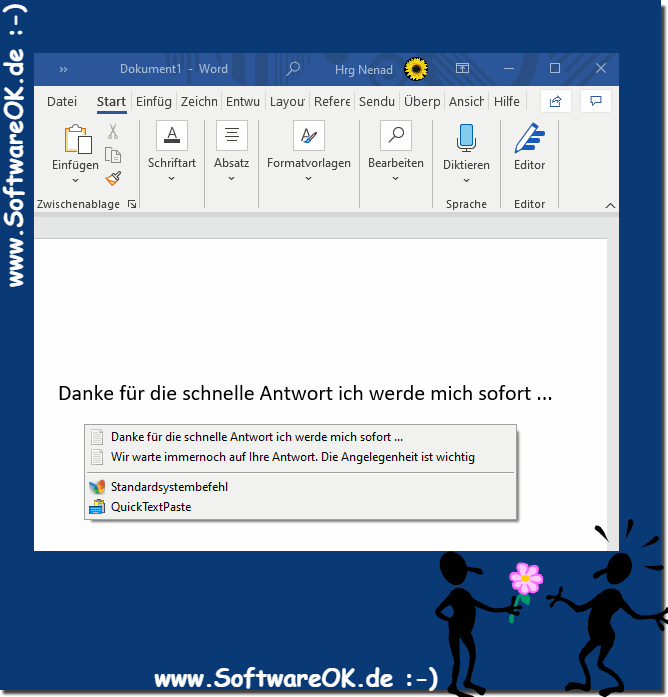 |
FAQ 1: Aktualisiert am: 13 Juli 2021 12:11
