Um zu verhindern, dass der MS Windows 10 oder 11 Tablet, PC, Notebook, ... automatisch in den Schlafmodus geht, hier die Lösung!So wie fast alle elektronischen Geräte nach einer Inaktivitätszeit Zeit gehen diese in eine Art von Energiesparmodus über, das ist auch in Windows 10 und Windows 11 nicht anders. Die Lösung ist einfach um es zu verhindern oder diverse Energieoptionen zu ändern ohne Drittanbieter Software wie Dont-Sleep! Inhalt / Lösung / Tipps: 1.) ... Bitte öffnen Sie die Energieoptionen in Windows 10/11.
|
| (Bild-1) Energieoptionen und Energie-Sparplan Windows 10! |
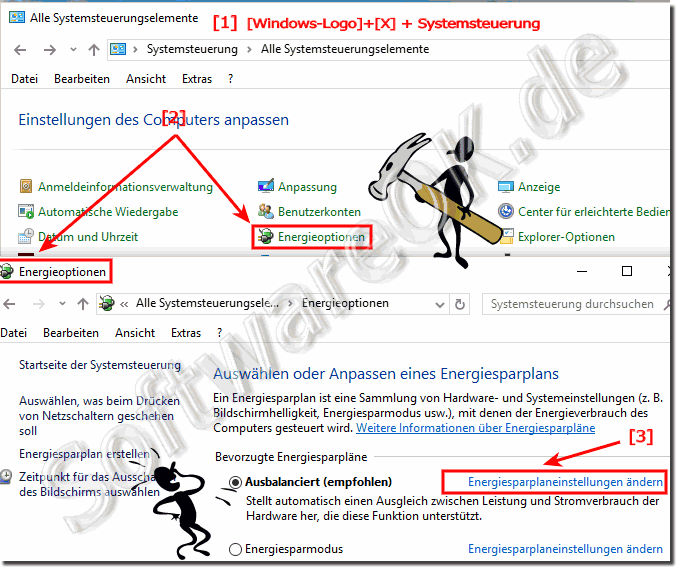 |
Ein Windows-11/10 - Energiesparplan ist eine Sammlung von Hardware- und Systemeinstellungen , die festlegen, wie Ihr Windows-11/10 - Computer Energie verbraucht. Verwenden Sie Strompläne, um die Menge an Energie, die Ihr Windows 10-Computer verwendet, zu reduzieren, Leistung zu maximieren, oder die beiden auszugleichen.
Diese Lösungen für den Energie-Sparplan sind geeignet für: Windows 11, 10 Pro, Enterprise, Home, Windows 8.1, Windows 8, Windows-Server 2019, 2016, 2012, Windows 7 Basic, Professional, Starter, Ultimate
2.) Ändern des Energiesparplans in Windows-10/11!
In den Einstellungen des Energiesparplans bitte deaktivieren, oder anpassen der Windows 10 Einstellungen( ... siehe Bild-2)
Der Ausführen Dialog Befehl ist: control.exe /name Microsoft.PowerOptions /page pagePlanSettings
| (Bild-2) Verhindern des Energiesparmodus am Windows 10 Tablett PC! |
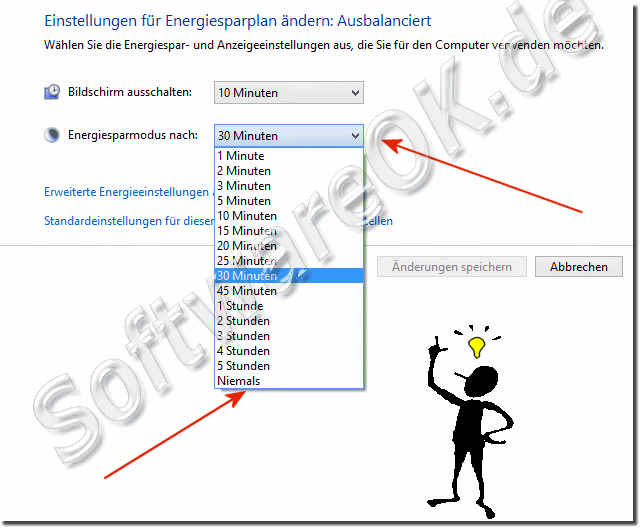 |
3.) Erstellen Sie eine Desktop Verknüpfung für die Energiesparplan Einstellungen!
Hier die Befehle für die Desktop Verknüpfungen!
Durch einen Rechtsklick auf den Windows-10 Desktop, oder tappen Sie für ein paar Sekunden auf Ihrem Tablet-PC und wählen Sie Neu, Verknüpfung
und eine der folgenden Befehle:
Bearbeiten der aktuellen Planeinstellungen: control.exe /name Microsoft.PowerOptions /page pagePlanSettings
Einstellungen: control.exe /name Microsoft.PowerOptions /page pageGlobalSettings
Energiesparplan erstellen: control.exe /name Microsoft.PowerOptions /page pageCreateNewPlan
Erweiterte Einstellungen des Energiesparplans: control.exe powercfg.cpl,,3
Befehl fürs Mobilitätscenter (Mobility-Center): mblctr.exe (... see Image-3)
Downloaden der Desktop Verknüpfungen: ... Energie_Optionen.zip
Siehe auch: Anpassen der Bildschirmhelligkeit am Window-10 Tablet PC über das Mobilitätscenter Center! ...
| (Bild-3) Windows 10 Desktop Verknüpfung für die Energiesparplan! |
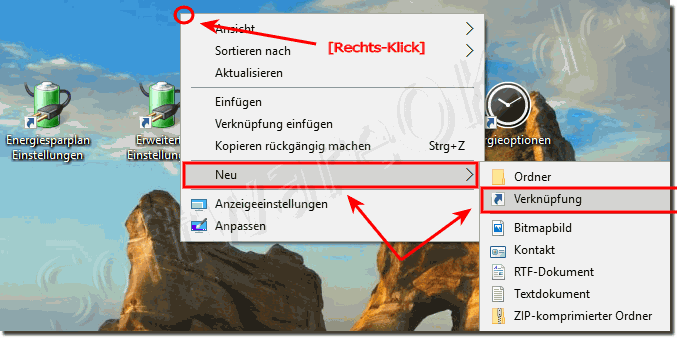 |
4.) Temporäres Deaktivieren des Energiesparplans in Windows -10!
Wenn in Windows 10 die Energieoptionen sehr auf ENERGIEEFFIZIENZ eingestellt sind, kann es vorkommen, dass die Windows-10 schneller schlafen geht, als es notwendig ist, auch wenn die Programme arbeiten und ihre Aufgaben nicht abgeschlossen haben.
| (Bild-4) Verhindern dass der Windows 10 schlafen geht! |
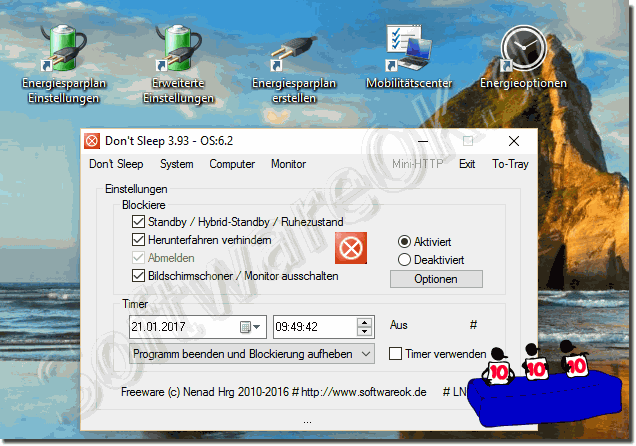 |
Auf den meisten Windows-10 Computern können Sie die Arbeit wiederherstellen, indem Sie den Netzschalter des Computers drücken. Allerdings sind nicht alle Computer gleich. Möglicherweise können Sie Ihren Windows-10 Computer durch Drücken einer beliebigen Taste auf der Tastatur, Klicken auf eine Maustaste, oder Öffnen des Deckels auf einem Laptop wecken. Überprüfen Sie die Dokumentation, die mit Ihrem Windows-10-Computer geliefert wurde, oder besuchen Sie die Website des Herstellers.
5.) Was ist der Sinn vom Energiesparplan in Windows -10/11?
Fast alle elektronischen Geräte gehen nach einer bestimmten, vorbestimmten Inaktivitätszeit in eine Art von Energiesparmodus über das ist auch in Windows-10 nicht anders. Diese Funktion dient häufig dazu, die Lebensdauer zum Beispiel der Batterie zu verlängern, oder das Gerät zu schonen Windows-10 schont die CPU und die Festplatten, wie dies auch bei Smartphones und iPhone-s der Fall ist, und den Tablet-Computer wie dem Microsoft Surface Pro auch der Fall ist. Die Technologie kann jedoch auch dazu verwendet werden, um zu verhindern , dass sich interne Teile früher abnutzen . Zum Beispiel schalten Smart-TVs häufig einen Bildschirmschoner ein, um das Einbrennen von Bildern auf dem Bildschirm zu verhindern.
Genau wie diese Geräte haben Sie wahrscheinlich bemerkt, dass Ihr Computer nach einer bestimmten Zeit ebenfalls dunkel wird. Die meiste Zeit geht der Windows-10 Computer "Schlafen". Wenn Sie feststellen, dass Sie Ihren Computer aus dem Ruhezustand aufwecken müssen, oder Sie möchten, dass er früher in den Ruhezustand wechselt, können Sie die vorkonfigurierten Windows-10 Einstellungen problemlos ändern.
Oder einfach ... vorläufig verhindern das Windows den Betrieb einstellt!
Oder einfach ... vorläufig verhindern das Windows den Betrieb einstellt!
FAQ 154: Aktualisiert am: 23 April 2024 23:43
