Das Gruppieren kann im Dateimanager nervig sein, das Deaktivieren der Windows 11 Gruppierung im Datei-Explorer ist aber einfach!1.) ... Das Deaktivieren der Gruppierung im Windows 11 Explorer!
|
| (Bild-1) Deaktivieren der Windows 11 Gruppierung im Datei-Explorer! |
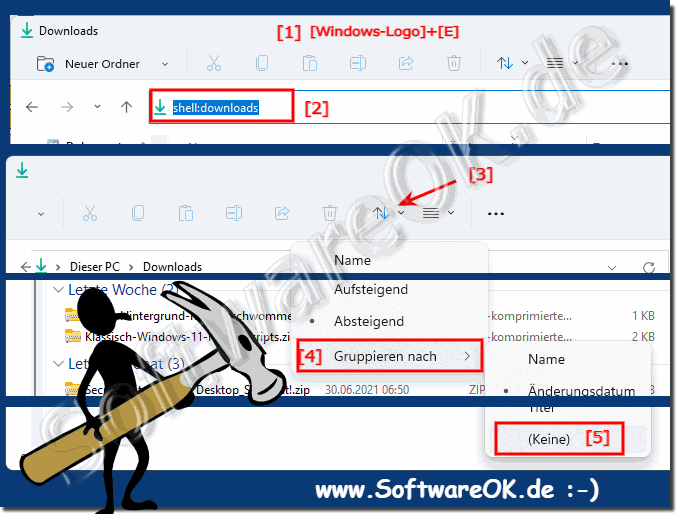 |
2.) Was sollte ich beachten bei der Datei Gruppierung Deaktivierung!
Es kann durchaus passieren dass sich die Datei-Gruppierung wieder aktiviert, oder wenn Sie zum Beispiel die Ordner Optionen für Ordner zurücksetzen im Datei-Explorer gibt es keine dauerhafte Möglichkeit sicherzustellen, dass die Datei Gruppierung sich nicht wieder aktiviert.
Jedoch falls es wieder passiert, deaktivieren Sie es im entsprechenden Ordner wie hier beschrieben und öffnen Sie über das [...] Menü die Ordner-Optionen und gehen Sie auf Registerkarte "Ansicht" und betätigen Sie das Button "Für Ordner übernehmen"!
Je nach Vorliebe deaktivieren oder aktivieren Sie zuvor die Gruppierung im Datei Explorer um die richtige Einstellung zu übernehmen!
( ... siehe Bild-1 Punkt 1 bis 4)
Info:
Je nach Ihren Vorlieben können Sie die Gruppierung nach verschiedenen Kriterien aktivieren oder deaktivieren. Beachten Sie, dass die genauen Optionen je nach verwendeter Windows-Version geringfügig variieren können. Diese Anleitung basiert auf Windows 10 und Windows 11.
Je nach Ihren Vorlieben können Sie die Gruppierung nach verschiedenen Kriterien aktivieren oder deaktivieren. Beachten Sie, dass die genauen Optionen je nach verwendeter Windows-Version geringfügig variieren können. Diese Anleitung basiert auf Windows 10 und Windows 11.
| (Bild-2) Deaktivieren der Windows 11 Gruppierung im Datei-Explorer! |
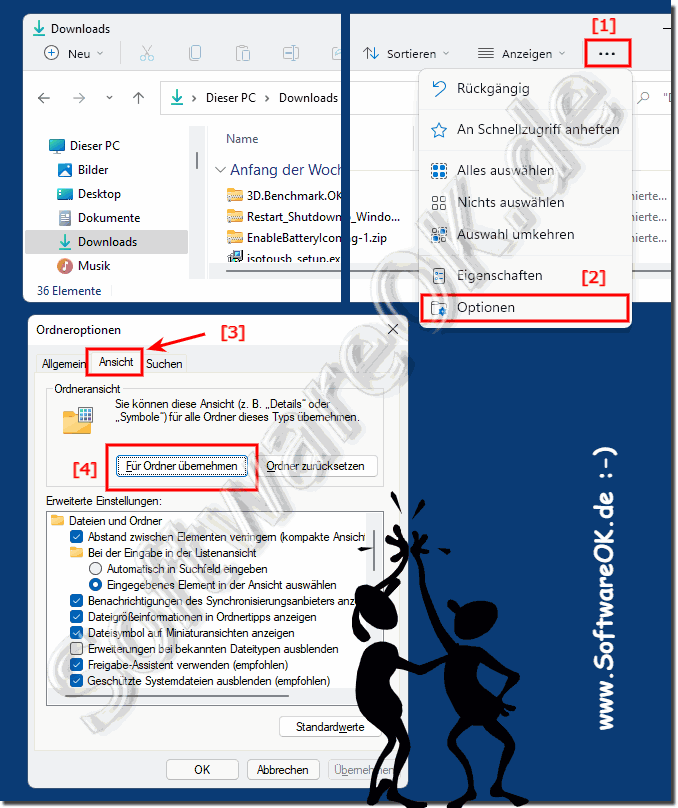 |
3.) ... Weitere Tipps zum Thema und ähnlichem auf Windows 11!
Unerwünschtes Verhalten unter Windows 11, sei es bei der Gruppierung oder anderen unerwarteten Reaktionen im Datei-Explorer. Es nervt einfach! Glücklicherweise sind die Probleme recht gering, sodass man teilweise damit leben kann. Trotzdem gibt es hier noch weitere Tipps zu diesem Thema, einfach mal durchklicken und vielleicht etwas Neues oder Hilfreiches erfahren.
►► Wie kann ich die Gruppierung der Ordnergröße (Folder-Size) Ansicht deaktivieren?
►► Kann ich beim Ordnerinhalte-Ausdruck bestimmte Dateitypen filtern?
►► Externe Medien die nicht angeschlossen sind - Pfad merken
►► Q-Dir Gruppierung in den Explorer Listenansicht abstellen!
PS: Sie können Dateien und Ordner beispielsweise nachfolgenden Kriterien gruppieren:
Name: Gruppiert Dateien und Ordner nach ihren Namen in alphabetischer Reihenfolge.
Typ: Gruppiert Dateien nach ihrem Dateityp, z. B. Dokumente, Bilder, Musik, Videos usw.
Datum: Gruppiert Dateien und Ordner nach ihrem Erstellungsdatum, Änderungsdatum oder Zugriffsdatum.
Größe: Gruppiert Dateien nach ihrer Dateigröße, z. B. kleine, mittlere oder große Dateien.
Attribut: Gruppiert Dateien und Ordner basierend auf bestimmten Dateiattributen, wie schreibgeschützt oder versteckt.
... usw.
Info:
Die Gruppierung kann besonders nützlich sein, wenn Sie viele Dateien in einem Ordner haben und eine bestimmte Datei oder Art von Dateien schnell finden möchten. Sie können die Gruppierung nach Ihren Bedürfnissen aktivieren oder deaktivieren, wie bereits in den vorherigen Antworten beschrieben.
Die Gruppierung kann besonders nützlich sein, wenn Sie viele Dateien in einem Ordner haben und eine bestimmte Datei oder Art von Dateien schnell finden möchten. Sie können die Gruppierung nach Ihren Bedürfnissen aktivieren oder deaktivieren, wie bereits in den vorherigen Antworten beschrieben.
4.) Schnelle Fragen und Antworten zu Datei Gruppierung in Windows!
1. Wie deaktiviere ich die Gruppierung im Datei Explorer von Windows 11?
- Öffnen Sie den Datei Explorer und navigieren Sie zum gewünschten Ordner.
- Klicken Sie auf die Schaltfläche "Sortieren" und deaktivieren Sie die Gruppierungsoption.
2. Welche Tastenkombination öffnet den Datei Explorer in Windows 11?
- Die Tastenkombination ist Windows + E.
3. Was sollte ich tun, wenn sich die Dateigruppierung nach der Deaktivierung wieder aktiviert?
- Folgen Sie den Schritten zur Deaktivierung erneut und stellen Sie sicher, dass die Option "Für Ordner übernehmen" aktiviert ist.
4. Welche Schritte sind erforderlich, um die Gruppierung in einem bestimmten Ordner zu deaktivieren?
- Öffnen Sie den Datei Explorer, navigieren Sie zum Ordner und deaktivieren Sie die Gruppierung über die Schaltfläche "Sortieren".
5. Gibt es eine Möglichkeit, die Gruppierung dauerhaft in Windows 11 zu deaktivieren?
- Die Gruppierung kann nicht dauerhaft deaktiviert werden, aber Sie können Ihre Einstellungen für jeden Ordner über die Option "Für Ordner übernehmen" speichern.
6. Warum kann die Gruppierung im Datei Explorer von Windows 11 manchmal unerwartet wieder aktiviert werden?
- Dies kann passieren, wenn die Ordneroptionen zurückgesetzt werden oder bei anderen Systemänderungen.
7. Wie kann ich die Ordneroptionen in Windows 11 zurücksetzen?
- Öffnen Sie den Datei Explorer, klicken Sie auf "Ansicht" und dann auf "Optionen".
- Gehen Sie zur Registerkarte "Ansicht" und wählen Sie "Ordneroptionen zurücksetzen".
8. Welche Registerkarte der Ordneroptionen sollte ich verwenden, um die Einstellungen für einen bestimmten Ordner zu übernehmen?
- Verwenden Sie die Registerkarte "Ansicht" und aktivieren Sie die Option "Für Ordner übernehmen".
9. Welche anderen Tipps gibt es für unerwünschtes Verhalten im Datei Explorer von Windows 11?
- Überprüfen Sie, ob Updates für Windows 11 verfügbar sind, um mögliche Fehler zu beheben.
- Führen Sie eine Überprüfung auf Malware durch, da diese manchmal das Dateiverhalten beeinflussen kann.
10. Kann ich die Gruppierung der Ordnergröße in Windows 11 deaktivieren?
- Ja, dies ist möglich. Öffnen Sie den Datei Explorer, klicken Sie auf "Ansicht" und deaktivieren Sie die Gruppierung der Ordnergröße.
11. Welche Arten von Dateien können beim Ausdruck von Ordnerinhalten in Windows 11 gefiltert werden?
- Beim Ausdruck von Ordnerinhalten können Dateien nach Dateityp, Dateigröße, Datum und anderen Kriterien gefiltert werden.
12. Wie merkt sich Windows 11 Pfade externer Medien, die nicht angeschlossen sind?
- Windows 11 merkt sich die Pfade externer Medien, indem es sie im Datei Explorer anzeigt, auch wenn sie nicht angeschlossen sind.
13. Welche zusätzlichen Funktionen bietet Q-Dir für die Explorer Listenansichten in Windows 11?
- Q-Dir bietet Funktionen wie das Anpassen der Ansicht, das Hinzufügen von Registerkarten und das Gruppieren von Dateien nach verschiedenen Kriterien.
14. Welche Kriterien können zur Gruppierung von Dateien und Ordnern in Windows 11 verwendet werden?
- Dateien und Ordner können nach Name, Typ, Datum, Größe, Attributen und anderen Kriterien gruppiert werden.
15. Wie kann ich die Gruppierung nach Dateigröße in Windows 11 aktivieren?
- Öffnen Sie den Datei Explorer, klicken Sie auf "Ansicht" und wählen Sie die Option "Gruppierung nach Dateigröße aktivieren".
16. Gibt es Unterschiede bei den Gruppierungsoptionen zwischen Windows 10 und Windows 11?
- Die Gruppierungsoptionen sind in Windows 10 und Windows 11 ähnlich, aber es können leichte Unterschiede in der Benutzeroberfläche und den Funktionen auftreten.
17. Kann die Gruppierung im Datei Explorer von Windows 11 nach bestimmten Attributen erfolgen?
- Ja, die Gruppierung kann nach bestimmten Attributen wie Dateiname, Typ, Datum, Größe und anderen Attributen erfolgen.
18. Wie finde ich schnell eine bestimmte Datei in einem Ordner mit vielen Dateien in Windows 11?
- Verwenden Sie die Suchfunktion im Datei Explorer, um eine bestimmte Datei schnell zu finden, oder sortieren Sie die Dateien nach relevanten Kriterien.
19. Wann ist die Gruppierungsfunktion im Datei Explorer von Windows 11 besonders nützlich?
- Die Gruppierungsfunktion ist besonders nützlich, wenn Sie viele Dateien in einem Ordner haben und eine schnelle Organisation nach verschiedenen Kriterien benötigen.
20. Wie kann ich die Gruppierung nach meinen Bedürfnissen in Windows 11 anpassen?
- Passen Sie die Gruppierung im Datei Explorer an, indem Sie auf die Schaltfläche "Sortieren" klicken und die gewünschten Gruppierungsoptionen auswählen.
21. Welche Probleme können beim Deaktivieren der Gruppierung im Datei Explorer von Windows 11 auftreten?
- Ein mögliches Problem besteht darin, dass sich die Gruppierung nach einem Systemupdate oder anderen Änderungen automatisch wieder aktiviert.
22. Wie kann ich die Schritte zur Deaktivierung der Gruppierung in Windows 11 vereinfachen?
- Sie können die Schritte zur Deaktivierung der Gruppierung vereinfachen, indem Sie die Tastenkombinationen verwenden oder die Einstellungen für einen bestimmten Ordner übernehmen.
23. Gibt es eine Möglichkeit, die Gruppierung im Datei Explorer von Windows 11 über die Befehlszeile zu deaktivieren?
- Ja, Sie können die Gruppierung im Datei Explorer von Windows 11 auch über die Befehlszeile deaktivieren, indem Sie entsprechende Befehle ausführen.
24. Welche Alternativen gibt es, um die Gruppierung im Datei Explorer von Windows 11 zu umgehen?
- Eine Alternative besteht darin, einen alternativen Datei-Manager wie Q-Dir zu verwenden, der möglicherweise erweiterte Funktionen und Einstellungsmöglichkeiten bietet.
25. Kann ich die Gruppierung im Datei Explorer von Windows 11 automatisch deaktivieren lassen, wenn ich einen neuen Ordner erstelle?
- Nein, die Gruppierung im Datei Explorer von Windows 11 wird nicht automatisch deaktiviert, wenn Sie einen neuen Ordner erstellen. Sie müssen die Gruppierung manuell deaktivieren.
26. Welche Tipps gibt es, um die Leistung des Datei Explorers von Windows 11 zu verbessern?
- Einige Tipps zur Verbesserung der Leistung des Datei Explorers von Windows 11 sind das Löschen temporärer Dateien, das Aktualisieren von Treibern und das Deaktivieren von nicht benötigten Hintergrundanwendungen.
27. Kann ich die Gruppierung im Datei Explorer von Windows 11 für bestimmte Dateitypen deaktivieren?
- Nein, die Gruppierung im Datei Explorer von Windows 11 kann nicht spezifisch für bestimmte Dateitypen deaktiviert werden. Sie gilt für alle Dateitypen im Ordner.
28. Gibt es eine Möglichkeit, die Gruppierung im Datei Explorer von Windows 11 mit Hilfe von Drittanbieter-Software zu verwalten?
- Ja, einige Drittanbieter-Software bieten möglicherweise erweiterte Funktionen zur Verwaltung der Gruppierung im Datei Explorer von Windows 11 an.
29. Wie kann ich die Gruppierung im Datei Explorer von Windows 11 so einstellen, dass sie sich automatisch nach einem Neustart des Systems aktiviert?
- Die Gruppierung im Datei Explorer von Windows 11 wird standardmäßig beibehalten, wenn Sie das System neu starten. Es ist keine spezielle Einstellung erforderlich.
30. Welche Rolle spielen die Ordneroptionen bei der Deaktivierung der Gruppierung im Datei Explorer von Windows 11?
- Die Ordneroptionen ermöglichen es Benutzern, die Einstellungen für die Gruppierung im Datei Explorer von Windows 11 anzupassen und zu übernehmen.
31. Wie kann ich die Gruppierung im Datei Explorer von Windows 11 so konfigurieren, dass sie verschiedene Ansichtsoptionen berücksichtigt?
- Sie können die Gruppierung im Datei Explorer von Windows 11 so konfigurieren, dass sie verschiedene Ansichtsoptionen wie Symbole, Liste oder Details berücksichtigt, indem Sie die entsprechenden Optionen auswählen.
32. Welche Möglichkeiten gibt es, um die Gruppierung im Datei Explorer von Windows 11 in einem Netzwerkumfeld zu verwalten?
- Die Gruppierung im Datei Explorer von Windows 11 wird in einem Netzwerkumfeld ähnlich wie lokal verwaltet. Sie können jedoch spezifische Netzwerkordner für Gruppierungseinstellungen konfigurieren.
33. Gibt es spezielle Einstellungen, um die Gruppierung im Datei Explorer von Windows 11 für Benutzer mit eingeschränkten Rechten zu steuern?
- Ja, Administratoren können Richtlinien für Benutzer mit eingeschränkten Rechten festlegen, um die Gruppierung im Datei Explorer von Windows 11 zu steuern.
FAQ 79: Aktualisiert am: 1 Juni 2024 15:28
