Öffnen der Einstellungen für die Rechtschreibprüfung in MS Windows 11 und 10, einfach anpassen, um Rechtschreibfehler besser zu erkennen!
Windows 10 und das 11 enthält eine Rechtschreibprüfung für das Eingeben von Wörtern an beliebiger Stelle in Windows 10/11. Wenn die automatische Korrektur falsch geschriebener Wörter aktiviert ist, werden die eingegebenen Wörter automatisch korrigiert abgestimmt mit der korrekten Schreibweise des Wörterbuchs. Wenn Sie Rechtschreibprüfung in Windows 10/11 anpassen möchten, gibt es eine recht schnelle Möglichkeit.
1.) ... Öffnen Rechtschreibprüfungs-Einstellungen!
2.) ... Rechtschreibprüfung Windows 10/11 anpassen!
3.) ... Was ist zu beachten bei der Windows Rechtschreibprüfung!
Siehe auch: ► Rechtschreibprüfung Internet Explorer 11 und 10 ändern!
1.) Öffnen Rechtschreibprüfungs-Einstellungen!
Ganz einfach das Tastenkürzel Windows-Logo + I und Rechtschreib eingeben, um die Rechtschreibfehler hervorheben Einstellungen öffnen! ( ... siehe Bild-1)| (Bild-1) Rechtschreibprüfung Windows 10! |
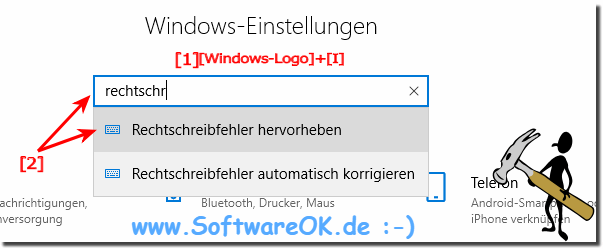 |
2.) Rechtschreibprüfung Windows 10/11 anpassen!
In Windows 10 haben sie wirklich viele Möglichkeiten, die Rechtschreibprüfung ihren individuellen Bedürfnissen anzupassen, auch ohne große Fachkenntnisse kann man es selbst einstellen. ( ... siehe Bild-2)
Siehe auch: ► Sprache in Windows-10 ändern ► Einstellungen für Sprache und Region
| (Bild-2) Rechtschreibprüfung Windows 10 anpassen! |
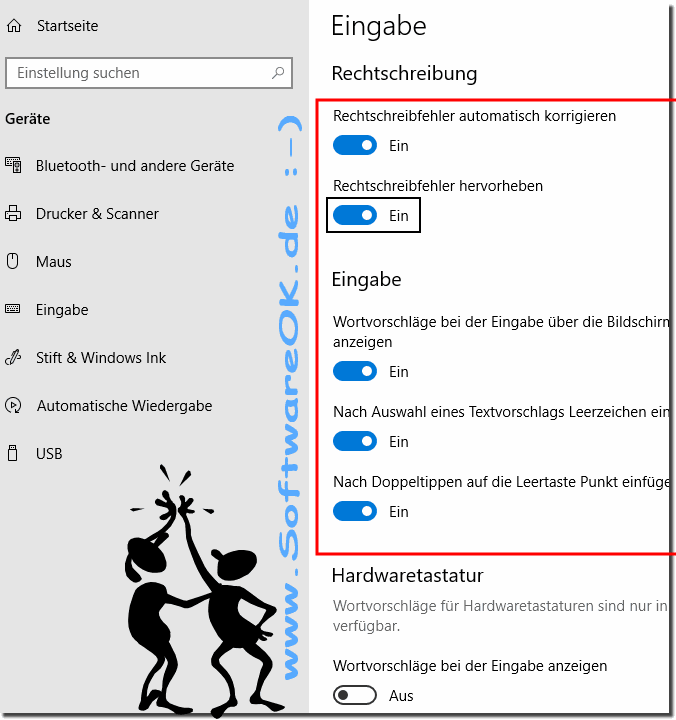 |
Das Rechtschreiben kann so einfach sein unter Windows 10, auch wenn man nicht so gut in Deutsch ist!
Rechtschreibprüfung hilft Benutzern, Wörter und Ausdrücke in Texteingabesteuerelemente einzugeben. Die Rechtschreibprüfung korrigiert falsch geschriebene Wörter automatisch, wenn die Auto Korrektur es für notwendig erachtet. Zum Beispiel wird das Wort "fur" automatisch auf "für" korrigiert. Wenn sich die Rechtschreibprüfung der Korrekturen nicht sicher ist, wird das falsch geschriebene Wort durch eine rote Linie hervorgehoben, und im Kontext-Menü, das erscheint, wenn Sie ein Wort berühren, oder mit der rechten Maustaste darauf klicken, werden alternative Schreibweisen angezeigt.
3.) ... Was ist zu beachten bei der Windows Rechtschreibprüfung!
Diese Rechtschreib-Prüfung / Einstellungen haben nicht auf alle Programme unter Windows 10 Auswirkungen. Programme oder Anwendungen wie zum Beispiel das beliebte Microsoft Word, Excel, PowerPoint oder auch das E-Mail-Programm Outlook haben eine eigene Rechtschreibprüfung, die über diese Option nicht deaktiviert wird. Diese Rechtschreibprüfung ist in den Optionen der einzelnen Programme zu aktivieren oder deaktivieren.
Siehe: ►► Wie aktiviere oder deaktiviere ich die Rechtschreibprüfung in Outlook?
Insgesamt sind Rechtschreibprüfungen zwar wertvolle Hilfsmittel zur Erkennung von Rechtschreibfehlern, sie sind jedoch nicht narrensicher und ersetzen nicht die Notwendigkeit einer sorgfältigen manuellen Überprüfung Ihrer Texte. Die Kombination einer Rechtschreibprüfung mit manuellem Korrekturlesen ist der beste Ansatz, um ein Höchstmaß an Genauigkeit und Qualität Ihrer Dokumente sicherzustellen.
Die Windows-Rechtschreibprüfung ist ein großartiges Tool zum Erkennen von Rechtschreibfehlern, aber sie ist nicht perfekt. Bei der Verwendung gibt es einige Dinge zu beachten:
Falsch positive Ergebnisse:
Die Rechtschreibprüfung markiert möglicherweise Wörter, die tatsächlich richtig geschrieben sind, insbesondere wenn es sich um Fachbegriffe oder ungewöhnliche Wörter handelt. Es ist wichtig, die markierten Wörter sorgfältig zu prüfen und die Korrekturen nur dann zu akzeptieren, wenn Sie sicher sind, dass sie korrekt sind.
Kontextbezogene Fehler:
Die Rechtschreibprüfung kann möglicherweise nicht alle kontextbezogenen Fehler erkennen, z. B. die Verwendung eines falschen Worts oder einer falschen Phrase in einem Satz. Beispielsweise wird das Wort „ihr“ möglicherweise nicht gekennzeichnet, wenn es im Satz „Die Schüler gehen nach Hause“ falsch verwendet wird.
Grammatikfehler:
Die Rechtschreibprüfung prüft nicht auf Grammatikfehler. Um diese Fehler zu finden und zu korrigieren, müssen Sie einen separaten Grammatikprüfer verwenden.
Eigennamen:
Rechtschreibprüfungen erkennen möglicherweise bestimmte Eigennamen, Fachbegriffe oder Fachjargon nicht. Stellen Sie sicher, dass Namen, Marken und branchenspezifische Terminologie richtig geschrieben sind.
Abkürzungen und Akronyme:
Die Rechtschreibprüfung erkennt möglicherweise nicht alle Abkürzungen oder Akronyme. Stellen Sie sicher, dass diese im gesamten Dokument korrekt und einheitlich geschrieben sind.
Zusätzliche Tipps für die effektive Nutzung der Windows-Rechtschreibprüfung:
Sich ausschließlich auf eine Rechtschreibprüfung zu verlassen, ist kein Ersatz für ein gründliches Korrekturlesen. Überprüfen Sie Ihr Dokument immer auf andere Fehler, z. B. fehlende Wörter, Probleme mit der Interpunktion und Klarheit des Satzes.
Stellen Sie sicher, dass die Rechtschreibprüfung aktiviert ist: Um zu überprüfen, ob die Rechtschreibprüfung aktiviert ist, gehen Sie zu Einstellungen > Zeit & Sprache > Sprache und wählen Sie Ihre bevorzugte Sprache aus. Klicken Sie dann auf „Optionen“ und stellen Sie sicher, dass die Kontrollkästchen „Rechtschreibung während der Eingabe prüfen“ und „Grammatikfehler während der Eingabe markieren“ aktiviert sind.
Passen Sie die Rechtschreibprüfung an: Sie können die Rechtschreibprüfung anpassen, um bestimmte Wörter oder Ausdrücke zu ignorieren oder ein anderes Wörterbuch zu verwenden. Gehen Sie dazu zu Einstellungen > Zeit & Sprache > Sprache und wählen Sie Ihre bevorzugte Sprache aus. Klicken Sie dann auf „Optionen“ und gehen Sie zur Registerkarte „Prüfung“.
Führen Sie eine manuelle Rechtschreibprüfung durch: Auch wenn Sie die automatische Rechtschreibprüfung aktiviert haben, ist es eine gute Idee, eine manuelle Rechtschreibprüfung durchzuführen, bevor Sie wichtige Dokumente senden oder veröffentlichen.
Verwenden Sie eine Grammatikprüfung: Die Rechtschreibprüfung prüft nicht auf Grammatikfehler. Daher ist es wichtig, eine separate Grammatikprüfung zu verwenden, um diese Fehler zu finden und zu korrigieren. Es gibt viele kostenlose und kostenpflichtige Grammatikprüfprogramme, die online und als Desktop-Anwendungen verfügbar sind.
