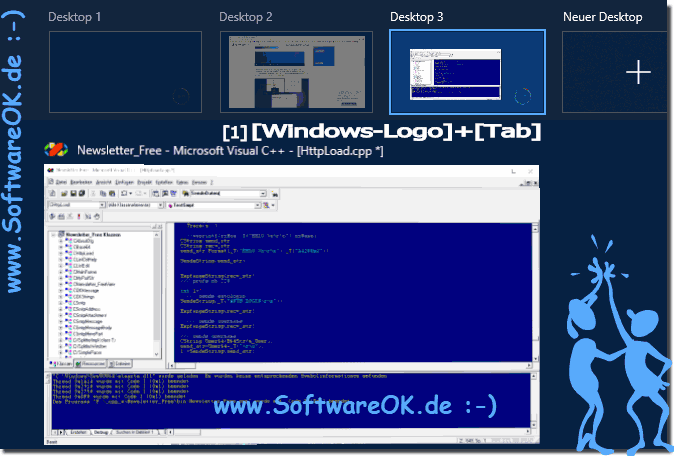Es ist wirklich sehr praktisch das Verschieben von Programmen von Apps auf einen anderen virtuellen Desktop unter MS Windows 11 oder 10!
Info:
Unter Windows 11 / 10 Microsoft gibt es die virtuellen Desktops, auch wenn es keine echten Desktops sind ist es sehr praktisch. Jedoch ist diese Funktion auch in anderen Betriebssystemen schon vorhanden gewesen, ja sogar in Windows XP gab es das Programm Virtual Desktop Manager, aber die MS Entwickler bringen die Funktion jetzt auf ihrem Betriebssystem als Meilenstein der Geschichte.
PS Unter Windows 11 ist es unten ausgerichtet die Funktion ist gleich!
Inhalt / Tipps / Lösungen:
1.) ... Das Aufrufen der Aufgaben-Ansicht + neuer Desktop!
2.) ... So verschieben Sie Apps zwischen virtuellen Desktops unter Windows 11/10!
3.) ... Was sollte ich beachten beim virtuellen Desktops unter Windows 11/10!
Siehe auch: ►► Speichern der Desktop Icons, bzw. Symbole!
1.) Das Aufrufen der Aufgaben-Ansicht + neuer Desktop!
Unter Microsoft starten Sie diese Funktion von Virtual Desktop, indem Sie die Aufgabenansicht mit der Schaltfläche in der Taskleiste öffnen, oder die Tastenkombination Windows + Tab. Mit dieser Funktion können Benutzer unterschiedliche „virtuelle Desktops“ erstellen, um unterschiedliche Anwendungssätze auf separaten Desktops auszuführen, damit die Dinge organisiert und nicht zu unübersichtlich sind.
Durch einen Klick auf den entsprechenden Desktop können Sie direkt zum entsprechenden Windows-10 Desktop wechseln.Durch einen Klick auf das [X] können Sie auch einen vorhandenen Desktop direkt schließen.
2.) So verschieben Sie Apps zwischen virtuellen Desktops unter Windows 11/10!
Sie haben zwei Möglichkeiten, um Ihre Apps zwischen virtuellen Desktops verschieben können.
1. Tastenkombination Windows + Tab und per Drag und Drop die Fenster in den entsprechenden Desktop ziehen!
( ... siehe Bild-2 Punkt 1 und 2)
2. Durch ein Rechtsklick auf das entsprechende Programm können Sie auch die Fenster zwischen den einzelnen Desktops verschieben ( ... siehe Bild-3 Punkt 1 und 2)
| (Bild-2) Verschieben der Anwendungen auf einen anderen Desktop unter Win 10! |
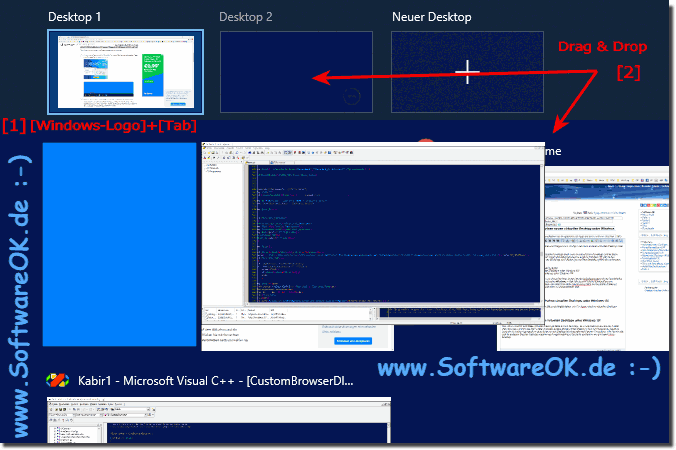 |
Die Lösung, bzw. Anweisung ist nicht nur für Windows 11 oder 10 Desktop Systeme geeignet, bzw. geschrieben, auch wenn diese virtuelle Desktop Beispiel Bilder unter Windows 11 und 10 Pro Desktop System gemacht worden sind. Sie können dieses Beispiel als Lösung problemlos und ohne Bedenken auch auf älteren Windows 10 Bulds von Microsofts Windows 10 Betriebssystemen anwenden, oder einsetzen, bzw. verwenden, bei virtuellem Desktop ist es auch unabhängig davon, ob Sie virtuelle Desktops an einem heimischen Windows Desktop Computer, mobil am Tablet-PC, Surface Pro / Go, oder sogar als Administrator einsetzen, in einem Server Raum, um mit Hilfe von virtuellen Desktops am Server Betriebssystem besser Administrationen erledigen möchten.
| (Bild-3) verschieben der Apps auf einen neuen virtuellen Desktop! |
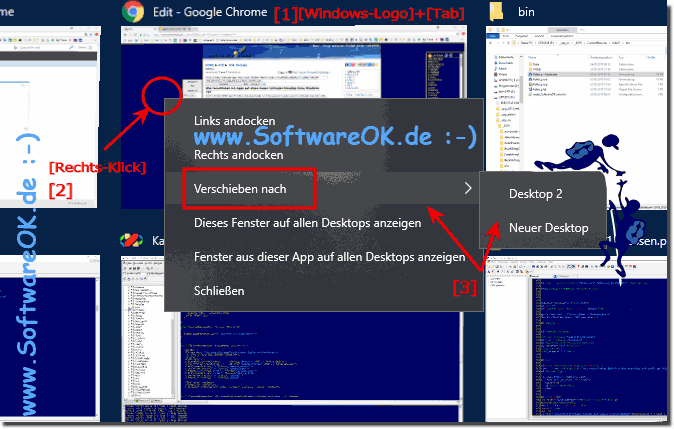 |
Sind keine echten Desktops!
Wie schon erwähnt sind diese virtuellen Desktops keine echten Desktops, es ist viel mehr ein erweitertes Fester Verwaltungsprogramm, das die Fenster gruppiert, anders als bei echten Desktops sind zum Beispiel die Desktop Symbole nicht einzeln gespeichert, da es eben nur ein Desktop ist mit erweiterter Fenster Verwaltung. Alle Fenster, die sich im anderen Desktop befinden werden nur ausgeblendet, bzw. versteckt und laufen am gleichem reellem-Desktop.
Ich haben 100 Desktops auf einem Testsystem!
Unter Windows 10 können Sie so viele Desktops erstellen, wie Sie benötigen. Ich habe 100 Desktops auf einem Testsystem erstellen können, um zu prüfen, ob sowas möglich wäre, und Windows 10 hatte keine Probleme damit. Es ist aber ab einer gewissen Anzahl sehr verwirrend, also virtuelle Desktops auf ein Minimum beschränken. Schließlich, erstellen Sie sie, um Ihre Windows-Aktivitäten besser zu organisieren. Hunderte von Fenster und Desktops zu haben, ist für diesen Zweck nicht der Sinn der Sache ;-).
Zwischen virtuellen Desktops!
Sie können auch mit der Tastatur zwischen virtuellen Desktops wechseln. Drücken Sie einfach die Windows + Tab, um die Aufgabenansicht aufzurufen, und lassen Sie dann die Tasten los. Drücken Sie nun erneut die Tabulatortaste, um die Auswahl in die Desktop-Zeile zu verschieben. Sie können dann mit den Pfeiltasten zwischen den Desktops wechseln und dann die Eingabetaste drücken, um zum ausgewählten Desktop zu springen.
Noch besser ist, dass Sie zwischen virtuellen Desktops wechseln können, ohne die Task-Ansicht zu verwenden, indem Sie einfach die Pfeiltasten Windows + Strg + Links, oder Rechts drücken. Wenn Sie ein Touchscreen-Gerät, oder ein Präzisions-Touchpad verwenden, können Sie mit vier Fingern zwischen den Desktops wechseln.
Virtuelle Desktops sind nur als temporärer Arbeitsbereich geeignet!
Behandeln Sie den virtuellen Desktop nicht wie einen echten Desktop. Um die bestmöglichen Nutzen zu erzielen, ist die integrierte Funktion für virtuelle Desktops in Windows 10 im Vergleich zu anderen Betriebssystemen wie MAC OS von Apple oder Android von Google immer noch ziemlich eingeschränkt. Sie können keine unterschiedlichen Desktop-Hintergrundbilder für unterschiedliche Desktops festlegen. Sie können keine anderen W10 Farbschema festlegen, oder andere Arten der Personalisierung anwenden. Verschiedene Desktops können keine unterschiedliche / eigene Taskleisten, oder sogar unterschiedliche Symbole auf dem Desktop haben.Es gibt auch keine Möglichkeit, schnell zu einem bestimmten Desktop zu springen. Sie müssen diese mit den Tastaturbefehlen durchlaufen, oder die Aufgabenansicht zum Navigieren verwenden
Tipp: ... Ändern Sie Systemschriftarten, Titel, Beschriftung, Menüs, Symbole in Windows 10/8.1/7!