Die einfache Lösung wenn Windows 10 zu früh in den Ruhezustand geht auf Home und Pro Version!
Es gibt einige Dinge, die Sie überprüfen müssen, angefangen bei der Überprüfung Ihrer Einstellungen für den Ruhezustand und ob andere Software läuft, die den Ruhezustand verhindert, Sie müssen nicht gleich zu Energie Optimierung Tools zurückgreifen, einfach die Energieoptionen in Windows 10 ändern!
Inhalt:
1.) ... Ändern Sie bei Windows 10 die Ruhezustand Einstellungen!
2.) ... Was kann ich noch machen, wenn es trotzdem nicht funktioniert?
Siehe auch: ►► Ruhezustand Standby Unterschied am Windows PC?
1.) Ändern Sie bei Windows 10 die Ruhezustand Einstellungen!
1. Öffnen Sie die Windows 10 Einstellungen Windows + I Taste2. Ändern Sie den Timer wann Windows 10 in den Ruhezustand gehen soll
( ... siehe Bild-1 Punkt 1 bis 3)
PS:
Recht einfach ist die Lösung, wenn Windows zu früh in den Ruhezustand geht, falls Sie das Gefühl haben, dass Windows 10 zu spät, oder gar nicht in den Ruhezustand geht, dann reduzieren sie einfach der Ruhezustands-Timer, eine angenehme Ruhezustands-Timer Zeit liegt so bei 20 bis 30 Minuten!
| (Bild-1) Windows 10 geht zu früh in den Ruhezustand! |
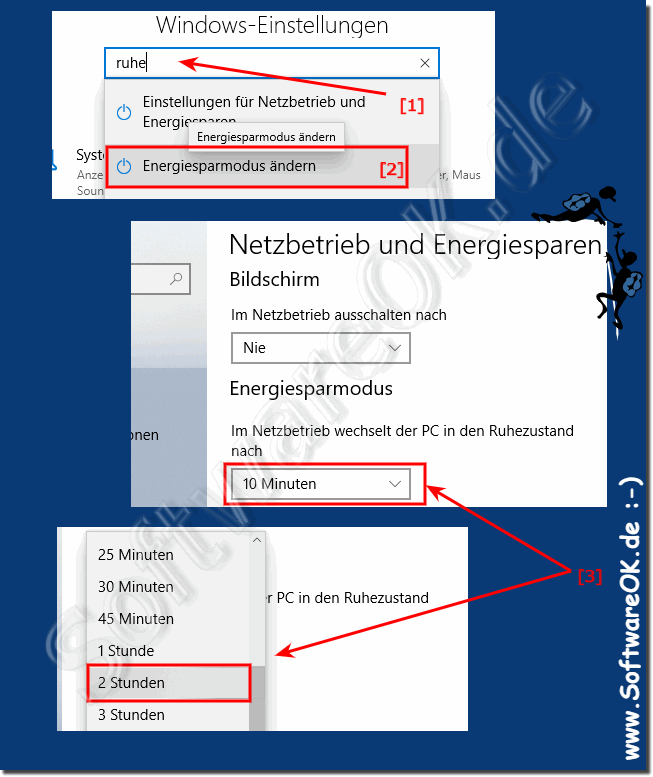 |
2.) Was kann ich noch machen, wenn es trotzdem nicht funktioniert?
Sie können: ►► Software verwenden die den Ruhezustand verhindert!
Oder: ►► Erweiterte Energieoptionen!
Wenn das Ändern der Schlafeinstellungen in Windows 10 nicht ausreicht, um das Problem zu lösen, können Sie auch die folgenden Schritte versuchen:
1. Überprüfen Sie, ob konkurrierende Programme vorhanden sind:
Stellen Sie sicher, dass im Hintergrund keine Programme ausgeführt werden, die den Ruhezustand verhindern könnten. Schließen Sie alle unnötigen Programme und überprüfen Sie den Task-Manager auf mögliche Anwendungen, die den Ruhezustand blockieren könnten.
z.B. ►► Auto-Power-Optionen der Energy-Plan Switcher für Windows!
2. Treiber aktualisieren:
Stellen Sie sicher, dass Ihre Grafik-, Netzwerk- und Energieverwaltungstreiber auf dem neuesten Stand sind. Veraltete Treiber können manchmal Probleme mit dem Ruhezustand verursachen. Sie können Treiber manuell von den Websites der Hersteller herunterladen und installieren oder ein Dienstprogramm wie den Geräte-Manager verwenden, um Treiberaktualisierungen zu überprüfen und zu installieren.
►► Windows 11 Gerätemanager zum Aktualisieren der Treiber verwenden!
3. Fehlerbehebung im Energiesparmodus:
Führen Sie die integrierte Windows-Fehlerbehebung für den Energiesparmodus aus. Gehen Sie dazu zu Windows-Einstellungen > Update & Sicherheit > Fehlerbehebung und wählen Sie die Option „Energieeffizienz“. Führen Sie dann die Fehlerbehebung aus und befolgen Sie die Anweisungen, um etwaige Probleme zu beheben.
►► Fehlerbehebung für die Programmkompatibilität unter Windows 11 verwenden!
4. Geplante Aufgaben prüfen:
Möglicherweise sind auf Ihrem System geplante Aufgaben oder automatisierte Prozesse aktiv, die den Ruhezustand verhindern. Öffnen Sie den Taskplaner (durch Eingabe von „Taskplaner“ im Startmenü) und überprüfen Sie alle Aufgaben, die den Ruhezustand beeinträchtigen könnten. Deaktivieren Sie diese Aufgaben bei Bedarf oder passen Sie ihre Einstellungen an.
►► Die Aufgabenplanung in Windows 10 und 11 finden!
5. Systemdateien überprüfen:
Führen Sie eine Überprüfung der Systemdateien durch, um sicherzustellen, dass keine beschädigten Dateien vorhanden sind, die den Ruhezustand beeinträchtigen könnten. Öffnen Sie die Eingabeaufforderung als Administrator und führen Sie den Befehl „sfc /scannow“ aus. Dieser Befehl überprüft und repariert beschädigte Systemdateien.
►► Systemdateien Wiederherstellungs-Programm von Windows (Beispiel)!
Sollte das Problem trotz dieser Maßnahmen bestehen bleiben, könnte es sich um ein komplexeres Problem handeln, das einer weiteren Untersuchung bedarf. In diesem Fall kann es hilfreich sein, professionelle Unterstützung von IT-Spezialisten oder dem technischen Support von Microsoft in Anspruch zu nehmen.
