Man kann einfach ohne Maus das Startmenü verwenden und Programme / APPs starten auf Windows 10/11!
Jeder ist vertraut mit dem Windows 10 und 11 Startmenü oder wie man zum Beispiel den Taschenrechner ans Startmenü heftet, man kann jedoch ohne mit der Maus zu zielen und gegebenenfalls auszurutschen Programme und APPs starten und sich durch das Startmenü arbeiten!
1. Das Öffnen vom Startmenü (Windows-Taste)
2. Wenn das Menü offen ist einfach die Tab-Taste verwenden, um den Fokus-Bereich zu verlagern
3. Jetzt in dem jeweiligen Bereich mit den Pfeiltasten das Programm / App anwählen
4. Mit Enter (Bestätigen) direkt starten
(PS: Strg + Umschalttaste gedrückt halten und mit der [Enter] direkt als Administrator starten)
Experimentieren Sie einfach mit der Tab-Taste und den Pfeiltasten, sowie Kontextmenü-Taste, um die Eigenschaften aufzurufen, nach kürzester Zeit werden Sie nicht mehr mit der Maus die Programme aufrufen auch wenn es nicht das XP/7 Startmenü ist, mit dem Anpassen des Windows 10 Startmenüs kann man einiges erreichen!
Hier ein schlichtes Beispiel (Windows-Taste) (2 x Tab-Taste) (B-Taste) und (Kontextmenü Taste) ;-)
1,0 Sekunden mit der Maus dauert dies viel länger!
| (Bild-1) Startmenü ohne Maus verwenden und Programme / APPs starten! |
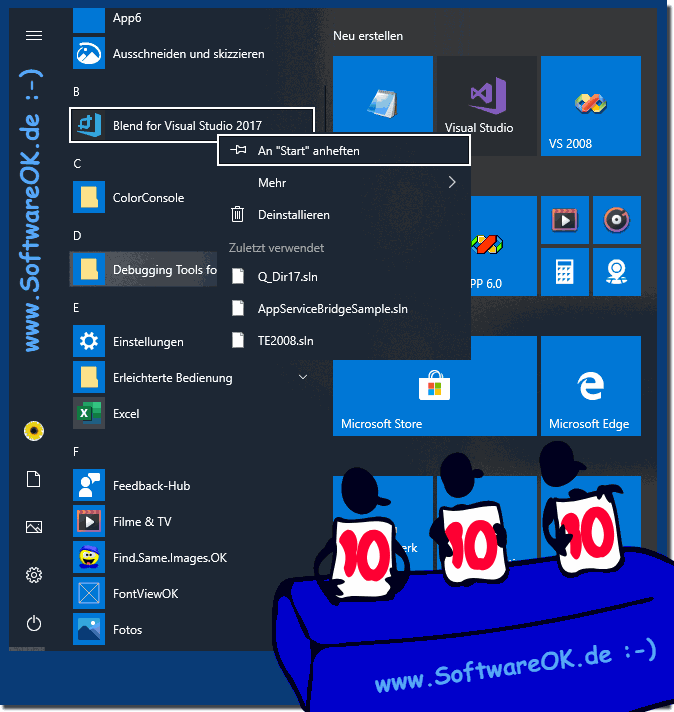 |
Info:
Das Navigieren in Microsoft Windows mithilfe der Tastatur für viele häufig ausgeführte Aufgaben kann Ihre Produktivität erheblich steigern. Es kann auch vorkommen, dass die Maus nicht mehr funktioniert oder Sie an einem Computer ohne eine arbeiten müssen. Es gibt viele Tastenkombinationen, mit denen Sie mit Ihrer Tastatur durch Windows navigieren können. Schließlich können Sie die Umschalttaste in Kombination mit den anderen oben genannten Empfehlungen verwenden. Wenn Sie beispielsweise Umschalt und Strg gedrückt halten und die Pfeile verwenden, wird jeweils ein Wort hervorgehoben. Wenn Sie die Umschalttaste gedrückt halten und die End-Taste drücken, wird von der aktuellen Cursorposition bis zum Ende der Zeile das Pbjekt markiert!
Das Navigieren in Microsoft Windows mithilfe der Tastatur für viele häufig ausgeführte Aufgaben kann Ihre Produktivität erheblich steigern. Es kann auch vorkommen, dass die Maus nicht mehr funktioniert oder Sie an einem Computer ohne eine arbeiten müssen. Es gibt viele Tastenkombinationen, mit denen Sie mit Ihrer Tastatur durch Windows navigieren können. Schließlich können Sie die Umschalttaste in Kombination mit den anderen oben genannten Empfehlungen verwenden. Wenn Sie beispielsweise Umschalt und Strg gedrückt halten und die Pfeile verwenden, wird jeweils ein Wort hervorgehoben. Wenn Sie die Umschalttaste gedrückt halten und die End-Taste drücken, wird von der aktuellen Cursorposition bis zum Ende der Zeile das Pbjekt markiert!
