Unzufrieden mit der neuen Datum Uhrzeit Einstellung auf Windows 11 - keine Panik es ist einfach das alte Datum-Zeit-Dialog unter Windows 11 zu finden und zu starten!
1.) ... Das Starten der klassischen Datum Uhrzeit Einstellung auf Windows 11!
2.) ... Erstellen einer Desktop Verknüpfung!
3.) ... Datum Uhrzeit Einstellung im Startmenu verfügbar machen + Symbol!
4.) ... Die neuen Uhr Einstellungen auf Windows 11!
5.) ... Wenn Sie externe Tools brauchen, um Datum und Uhrzeit unter Windows anzuzeigen!
Windows 11 hat die Benutzeroberfläche für Uhr und Kalender gegenüber früheren Versionen ziemlich verändert. Während der neue Stil attraktiv ist und gut zum Windows 11 Look passt, können Sie für diese Funktionen immer noch die alte Benutzeroberfläche von Windows 7 und 8.1 verwenden, warum auch nicht, wenn es funktioniert.
1.) Das Starten der klassischen Datum Uhrzeit Einstellung auf Windows 11!
1. Windows + R Tastenkürzel2. Einfach den Befehl control.exe date/time oder noch besser timedate.cpl
( ... siehe Bild-1 Punkt 1 bis 3)
Und schon können Sie die klassischen Uhr und Kalender Einstellungen sehen auf ihrem Windows 11 Desktop
| (Bild-1) Altes Datum Zeit Dialog unter Windows 11 starten! |
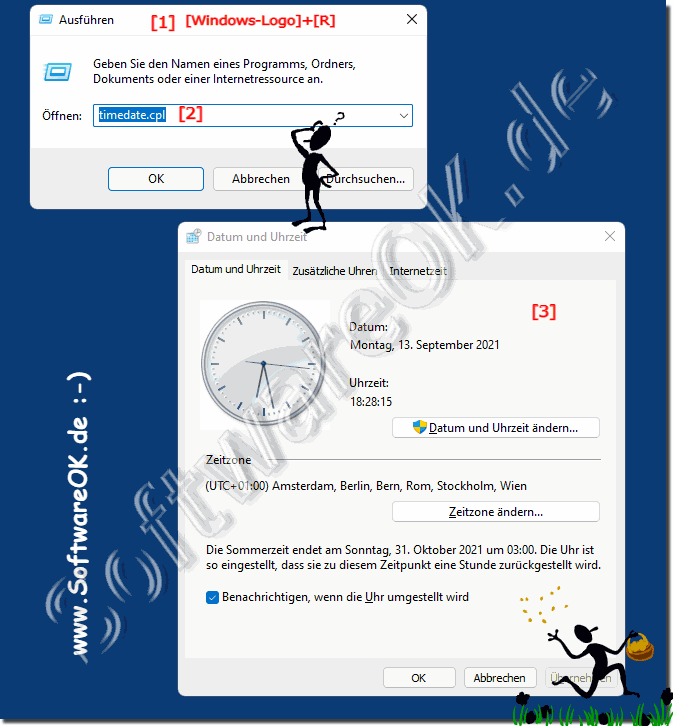 |
2.) Erstellen einer Desktop Verknüpfung für Datum-Zeit!
1. Tastenkürzel Windows + D um den Desktop zu fokussieren
2. Klicken Sie auf eine freie Stelle am Desktop
3. Wie immer > Neu > Verknüpfung erstellen
4. Als Ziel timedate.cpl
5. Als Namen zum Beispiel Datum-Zeit
Als Symbol Pfad C:\Windows\System32\timedate.cpl verwenden, damit es optisch auch ansprechend ist!
Aber es ist hier erklärt: ►► Datum Uhrzeit Einstellung im Startmenu verfügbar machen + Symbol!
| (Bild-2) Datum Zeit Dialog über eine Desktop Verknüpfung starten! |
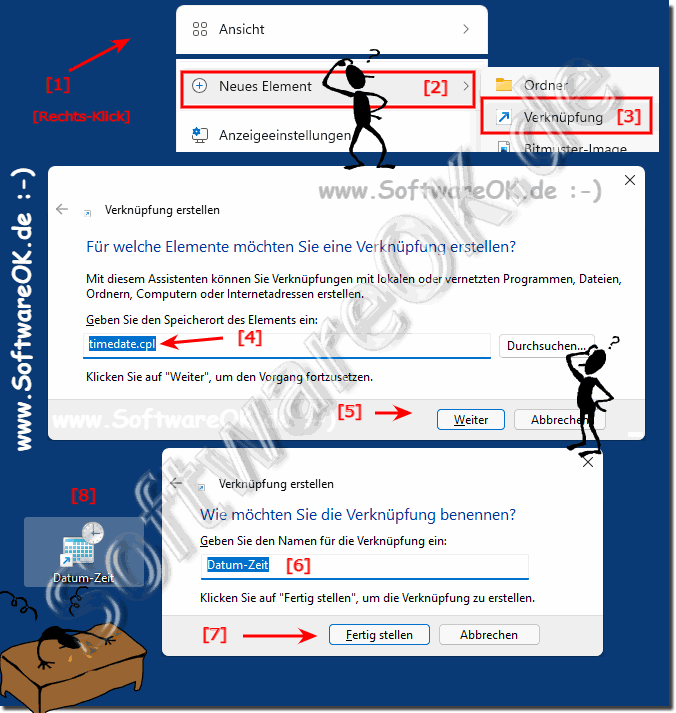 |
3.) ... Datum Uhrzeit Einstellung im Startmenu verfügbar machen + Symbol!
Wenn Sie wie beschrieben ►► eine Desktop Verknüpfung erstellt haben ist es fast einfach es im Start verfügbar zu machen mit einem ansprechenden Datum-Uhrzeit Symbol!
1. Rechts-klicken Sie auf die soeben erstellte Desktop-Verknüpfung
2. Öffnen Sie die Einstellungen im Ziel (Punkt 3), fügen Sie explore oder explorer.exe ein
(Wichtig sonst erscheint die an "Start" anheften Option nicht)
3. Das Symbol ändern Pfad "C:\Windows\System32\timedate.cpl"
4. Danach 2 x OK Button
5. Und wieder einen Rechtsklick und an "Start" anheften
( ... siehe Bild-3 Punkt 1 und / bis 11)
| (Bild-3) Datum Zeit Dialog im Windows 11 Start-Menü! |
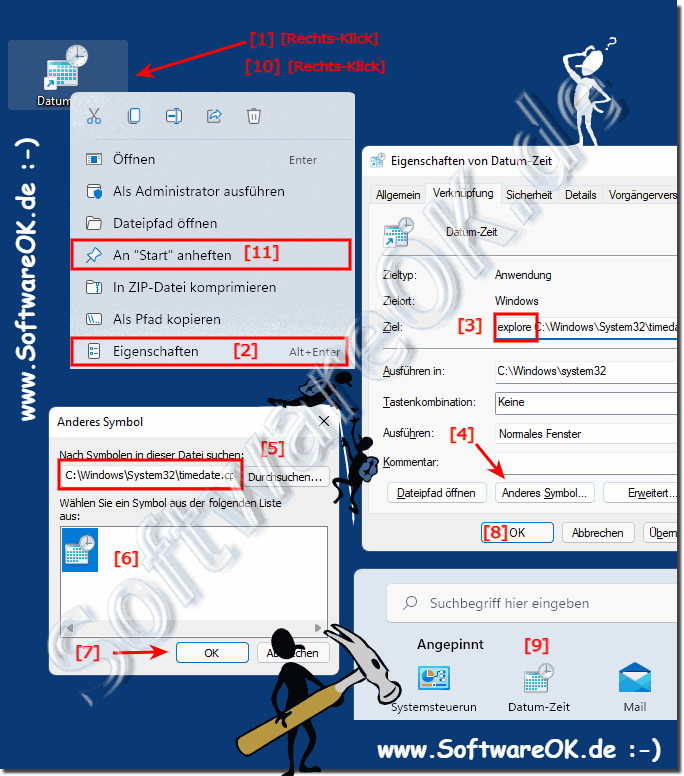 |
4.) Die neuen Uhr Einstellungen auf Windows 11!
1. Schlichter Rechtsklick auf die Uhr / Datum in der Windows 11 Taskleiste
2. Und schon können Sie alle Optionen zur Uhrzeit und Datum in Windows 11 anpassen
( ... siehe Bild-4 Punkt 1 bis 5)
| (Bild-4) Datum und Zeit anpassen in Windows 11 Einstellungen! |
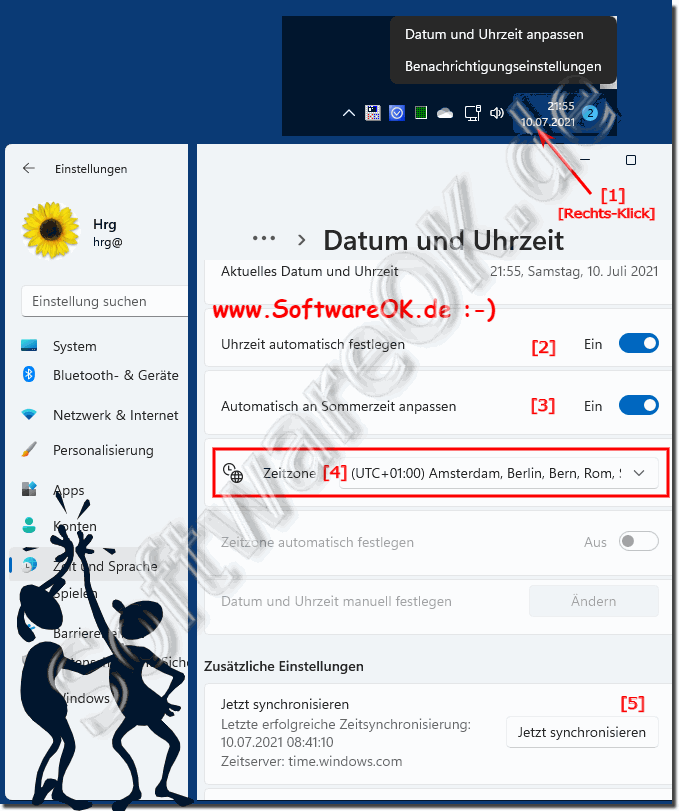 |
5.) Wenn Sie externe Tools verwenden möchten, um Datum und Uhrzeit unter Windows anzuzeigen!
Wenn Sie externe Tools verwenden möchten, um Datum und Uhrzeit unter Windows anzuzeigen oder zu verwalten, stehen Ihnen verschiedene Optionen zur Verfügung. Hier sind einige beliebte Tools:
"TheAeroClock" ist ein Tool, mit dem Sie eine Uhr auf Ihrem Windows-Desktop anzeigen können. Es ist eine einfach zu bedienende Anwendung, die speziell entwickelt wurde, um eine transparente Uhr auf Ihrem Desktop anzuzeigen. So können Sie "TheAeroClock" verwenden:
Gehen Sie auf die offizielle Website:
https://www.softwareok.com/?seite=Microsoft/TheAeroClock
und laden Sie die Anwendung herunter.
Nachdem Sie das Programm heruntergeladen haben, führen Sie die Installationsdatei aus und befolgen Sie die Anweisungen, um die Anwendung zu installieren.
Starten Sie die Uhr nach der Installation.
Auf Ihrem Desktop sehen Sie eine transparente Uhr, die Sie an die gewünschte Stelle verschieben können. Standardmäßig ist die Uhr nicht sichtbar, wenn sich der Mauszeiger nicht in der Nähe befindet. Sie können die Einstellungen anpassen, um die Uhr immer sichtbar zu halten, wenn Sie möchten.
Klicken Sie mit der rechten Maustaste auf die Uhr, um das Einstellungsmenü zu öffnen. Hier können Sie das Erscheinungsbild der Uhr anpassen, z. B. das Design ändern, die Zeitformatierung ändern und vieles mehr.
Diese Uhr ist ein einfaches Tool, wenn Sie nur eine schicke Uhr auf Ihrem Desktop anzeigen möchten. Beachten Sie jedoch, dass es sich hierbei nicht um ein umfassendes Zeit- und Datumsmanagement-Tool handelt, sondern nur um eine Anzeigeuhr.
Die "DesktopDigitalClock" ist eine weitere Anwendung, mit der Sie eine Digitaluhr auf Ihrem Windows-Desktop anzeigen können. Ob es "gut" ist oder nicht, hängt von Ihren individuellen Bedürfnissen und Vorlieben ab. Hier sind einige Faktoren, die zu berücksichtigen sind:Funktionalität:
Diese bietet in der Regel grundlegende Funktionen zur Anzeige von Uhrzeit und Datum. Wenn Sie auf der Suche nach erweiterten Funktionen wie Alarmen,
Support und Updates: Vergewissern Sie sich, dass die Anwendung regelmäßig aktualisiert wird und bei Problemen Support oder Anleitung bietet.
Info:
Bevor Sie sich für eine Desktop-Uhranwendung entscheiden, können Sie verschiedene Optionen ausprobieren und sehen, welche Ihren Anforderungen am besten entspricht. Es gibt viele kostenlose und kostenpflichtige Optionen auf dem Markt. Lesen Sie auch Bewertungen und suchen Sie nach Empfehlungen von anderen Benutzern, um sicherzustellen, dass Sie die richtige Wahl treffen.
Bitte beachten Sie, dass die Verfügbarkeit und Kompatibilität dieser Tools von Ihrer Windows-Version abhängen können. Stellen Sie sicher, dass Sie Tools aus zuverlässigen Quellen herunterladen und auf Ihrem System installieren.
Bevor Sie sich für eine Desktop-Uhranwendung entscheiden, können Sie verschiedene Optionen ausprobieren und sehen, welche Ihren Anforderungen am besten entspricht. Es gibt viele kostenlose und kostenpflichtige Optionen auf dem Markt. Lesen Sie auch Bewertungen und suchen Sie nach Empfehlungen von anderen Benutzern, um sicherzustellen, dass Sie die richtige Wahl treffen.
Bitte beachten Sie, dass die Verfügbarkeit und Kompatibilität dieser Tools von Ihrer Windows-Version abhängen können. Stellen Sie sicher, dass Sie Tools aus zuverlässigen Quellen herunterladen und auf Ihrem System installieren.
