Ein Beispiel zum Aktivieren der einfachen Funktion um CPU, Arbeitsspeicher Auslastung im TO-TRAY, ergo Infobereich in der Windows-Task-Leiste zu sehen!
Inhalt:
1.) ... CPU / Arbeitsspeicher Auslastung in Infobereich der Taskleiste!
2.) ... Vor- und Nachteile der CPU-/Speicherauslastung im Infobereich der Taskleiste!
1.) CPU / Arbeitsspeicher Auslastung in Infobereich der Taskleiste!
1. Bitte öffnen Sie das Tools Menü in ►► ... Desktop-OK2. jetzt einfach über das:
Hauptmenü ► Tools ► Tray-Funktionen ► CPU ... / Arbeitsspeicher ...
aktivieren (... siehe Bild-1, Punkt 1 und / bis X)
Siehe auch: ►►► Desktop-OK Windows Tools + Funktionen
| (Bild-1) Windows CPU, Arbeitsspeicher Auslastung im Info-Bereich sehen! |
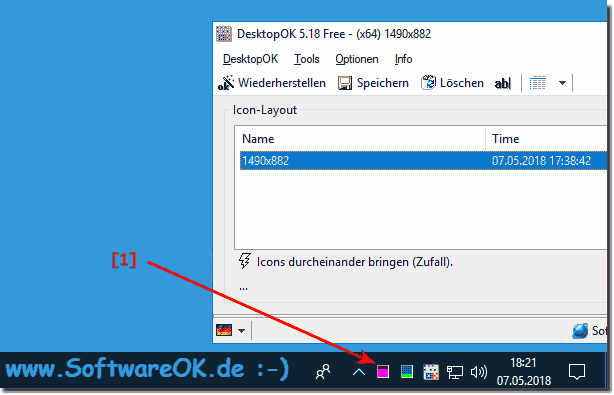 |
CPU, Arbeitsspeicher in der Windows Taskleiste sehen ist kein Problem mehr;-)
2.) Vor- und Nachteile der CPU-/Speicherauslastung im Infobereich der Taskleiste!
Die Anzeige der CPU- und Speicherauslastung auf der Taskleiste kann sowohl Vor- als auch Nachteile haben.
Vorteile:
Verbesserte Leistungsüberwachung:
Mit der Anzeige der CPU- und Speicherauslastung können Sie die Leistung Ihres Computers in Echtzeit überwachen. Dies kann hilfreich sein, um festzustellen, ob ein bestimmtes Programm oder eine bestimmte Anwendung zu viel Leistung verbraucht.
Frühzeitiges Erkennen von Problemen:
Die Überwachung der CPU- und Speicherauslastung Ihres Computers kann Ihnen helfen, Probleme frühzeitig zu erkennen, bevor sie zu einem Absturz oder anderen Problemen führen.
Optimieren Sie die Leistung:
Wenn Sie wissen, welche Programme und Anwendungen wie viel Leistung verbrauchen, können Sie Ihren Computer optimieren, um effizient zu arbeiten.
Nachteile:
Visuelle Ablenkung:
Die Anzeige der CPU- und Speicherauslastung kann eine visuelle Ablenkung sein, insbesondere wenn Sie sie auf der Taskleiste anzeigen.
Leistungslast:
Die Anzeige der CPU- und Speicherauslastung kann die Leistung Ihres Computers geringfügig beeinträchtigen.
Fazit:
Ob es sinnvoll ist, die CPU- und Speicherauslastung in der Taskleiste anzuzeigen, hängt von Ihren individuellen Bedürfnissen ab. Es kann ein wertvolles Werkzeug für Benutzer sein, die ihre Leistung überwachen und optimieren möchten. Es kann jedoch für Benutzer unerwünscht sein, die visuelle Ablenkung vermeiden möchten oder deren Computer nicht sehr leistungsfähig ist.
Hinweise:
In Windows 11 können Sie die CPU- und Speicherauslastung in der Taskleiste anzeigen, indem Sie die Einstellungen öffnen und zu System > Infobereich gehen. Aktivieren Sie unter Symbole auswählen, die auf der Taskleiste angezeigt werden sollen, die Option Leistung.
Es gibt auch eine Reihe von Tools von Drittanbietern, die die CPU- und Speicherauslastung in der Taskleiste anzeigen können. Diese Tools bieten häufig zusätzliche Funktionen, wie z. B. die Möglichkeit, die Leistung im Laufe der Zeit zu überwachen oder Warnungen zu erstellen, wenn die Leistung zu hoch wird.
In Windows 11 können Sie die CPU- und Speicherauslastung in der Taskleiste anzeigen, indem Sie die Einstellungen öffnen und zu System > Infobereich gehen. Aktivieren Sie unter Symbole auswählen, die auf der Taskleiste angezeigt werden sollen, die Option Leistung.
Es gibt auch eine Reihe von Tools von Drittanbietern, die die CPU- und Speicherauslastung in der Taskleiste anzeigen können. Diese Tools bieten häufig zusätzliche Funktionen, wie z. B. die Möglichkeit, die Leistung im Laufe der Zeit zu überwachen oder Warnungen zu erstellen, wenn die Leistung zu hoch wird.
