Sehr praktisch ist das Umstellen vom Edge Chromium Download Ordner und Verhalten was für Standard Ordner zum Downloaden von Dateien verwendet werden soll!
Inhalt:
1.) ... Der Download Ordner im Edge und Anpassungen!
2.) ... Informationen über den Download-Ordner im Edge und das Verhalten!
1.) Der Download Ordner im Edge und Anpassungen!
Führen Sie die folgenden Schritte aus, um den Download Ordner festzulegen und ...:
1. Klicken Sie auf das Menüsymbol "..." in der oberen rechten Ecke des Microsoft Edge-Browsers.
2. Wählen Sie Einstellungen
3. Scrollen Sie nach unten und wählen Sie "Downloads".
4. Klicken Sie auf Downloads, passen Sie den Download Ordner an, ebenso ob Sie jedes mal nach dem Download / den Download Ordner auswählen möchten!
( ... siehe Bild-1 Punkt 1 bis 5)
| (Bild-1) Edge Chromium Download Ordner und Verhalten! |
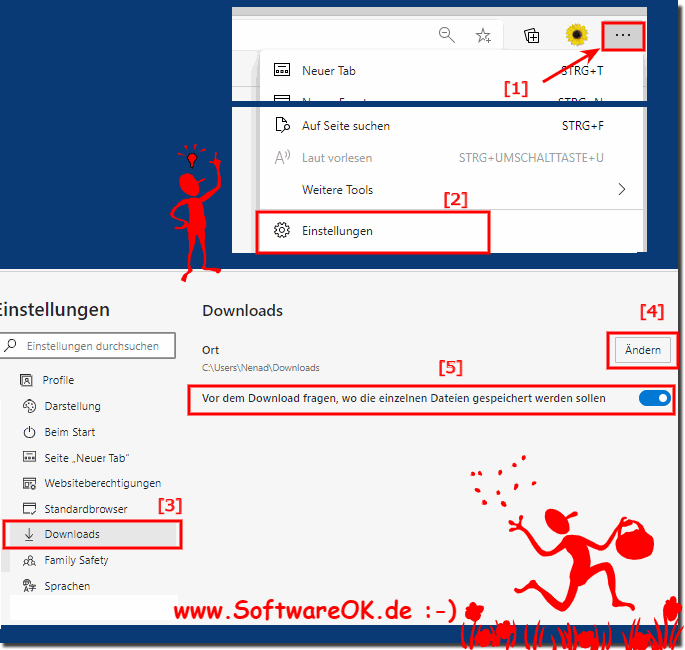 |
2.) Informationen über den Download-Ordner im Edge und das Verhalten!
Der Ordner "Downloads" in Microsoft Edge Chromium enthält alle Dateien, die Sie aus dem Internet heruntergeladen haben. Der Standard-Download-Ordner in Microsoft Edge Chromium ist normalerweise der Ordner "Downloads" auf Ihrer Festplatte. Wenn Sie eine Datei herunterladen, wird sie standardmäßig in diesem Ordner gespeichert. Hier sind einige wichtige Informationen über den Download-Ordner und das Verhalten von Microsoft Edge Chromium:Standardordner:
Anpassung des Speicherorts:
Sie können den Speicherort des Download-Ordners ändern, wenn Sie möchten. Gehen Sie dazu zu den Einstellungen von Microsoft Edge:
1. Klicken Sie auf die drei Punkte in der oberen rechten Ecke des Browserfensters, um das Hauptmenü zu öffnen.
Wählen Sie "Einstellungen".
2. Scrollen Sie nach unten und klicken Sie auf "Erweiterte Einstellungen anzeigen".
Unter "Downloads" können Sie den Speicherort für heruntergeladene Dateien ändern.
3. Automatische Bereinigung: Microsoft Edge Chromium bietet eine Funktion zum automatischen Bereinigen des Download-Ordners. Sie können den Browser so einstellen, dass alte Downloads automatisch gelöscht oder in den Papierkorb verschoben werden. Dies hilft, den Ordner aufgeräumt zu halten.
Download-Verlauf: Sie können Ihren Download-Verlauf in Microsoft Edge anzeigen, indem Sie auf die drei Punkte klicken, zu "Downloads" gehen und dort Ihren Download-Verlauf überprüfen. Auf diese Weise können Sie frühere Downloads leicht finden und überwachen.
Dateiverwaltung: Der Ordner "Downloads" ermöglicht es Ihnen, heruntergeladene Dateien wie jeden anderen Ordner auf Ihrem Computer zu organisieren, zu verschieben, umzubenennen oder zu löschen.
Dateitypen: Microsoft Edge Chromium kann verschiedene Dateitypen herunterladen, darunter Dokumente, Bilder, Videos, Audiodateien und mehr. Der Browser behandelt verschiedene Dateitypen je nach den installierten Erweiterungen und Einstellungen unterschiedlich.
Anhalten und Fortsetzen von Downloads: Sie können Downloads später in Microsoft Edge anhalten und fortsetzen, indem Sie auf das Pausensymbol neben dem Download klicken.
Virenschutz: Microsoft Edge Chromium bietet einen integrierten Virenschutz, um heruntergeladene Dateien auf Malware und Viren zu scannen und Sie vor bösartigen Dateien zu schützen.
Info:
Insgesamt können Sie mit Microsoft Edge Chromium Ihre Downloads effizient verwalten, vom Speicherort über Bereinigungsoptionen bis hin zur Anzeige des Download-Verlaufs. Sie können diese Funktionen verwenden, um Ihren Download-Ordner sauber und organisiert zu halten.
Insgesamt können Sie mit Microsoft Edge Chromium Ihre Downloads effizient verwalten, vom Speicherort über Bereinigungsoptionen bis hin zur Anzeige des Download-Verlaufs. Sie können diese Funktionen verwenden, um Ihren Download-Ordner sauber und organisiert zu halten.
