Es ist einfach in MS Windows 11, 10, ... usw. Daten zu suchen um sie nach Datum zu sortieren und sofort oder erst bei Neustart zu löschen!Jeder weiß wie einfach ► ohne und mit Unterordner in der Datei Explorer Suche unter Windows gesucht werden kann, manchmal will man nach Datum löschen und bei Problemen beim Löschen diese Dateien eventuell bei Neustart löschen lassen, klingt kompliziert aber es ist so einfach! 1.) ... Das Löschen nach Datum im MS Windows Datei Explorer!
|
| (Bild-1) Daten suchen nach Datum sortieren und bei Neustart löschen! |
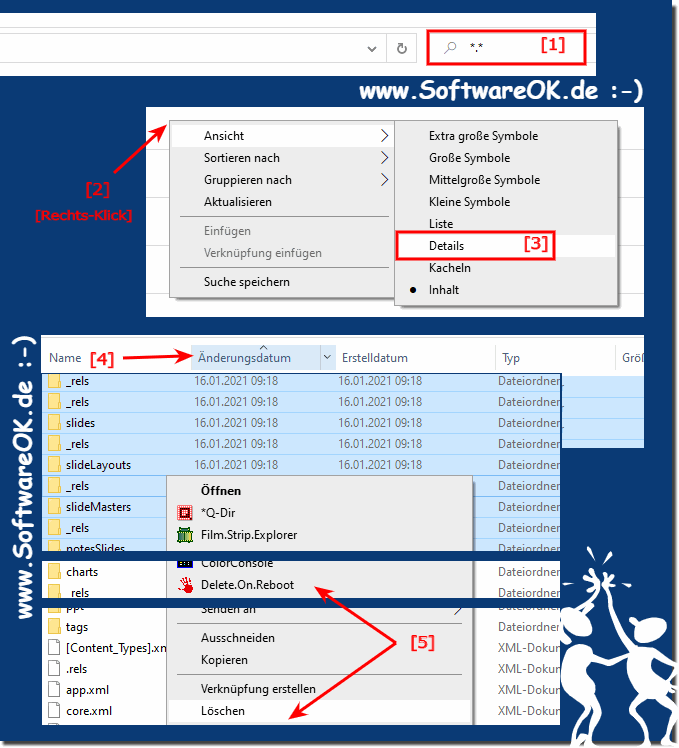 |
2.) Was sollte ich beachten beim Löschen nach Datum im MS Datei Explorer?
Mann sollte sich vor dem Löschen der Daten bei neustart sicher sein ob man unter Microsofts Desktop oder Server Betriebssystemen sie Dateien wirklich endgültig bei Neustart löschen will, oder doch nicht lieber in einen bestimmten Ordner auf der Festplatte verschieben.Zuvor sollte man auch entscheiden ob man nach "Erstell Zeit/Datum", "Letzte Zugriffs Zeit/Datum" oder Änderungsdatum sortieren und löschen will.
( ... siehe Bild-2 Punkt 1 bis 3)
Wenn man sich sicher ist kann man es ohne schlechtes gewissen mit ► Delete.On.Reboot für Windows löschen!
| (Bild-2) Datum sortieren und bei Neustart löschen lassen! |
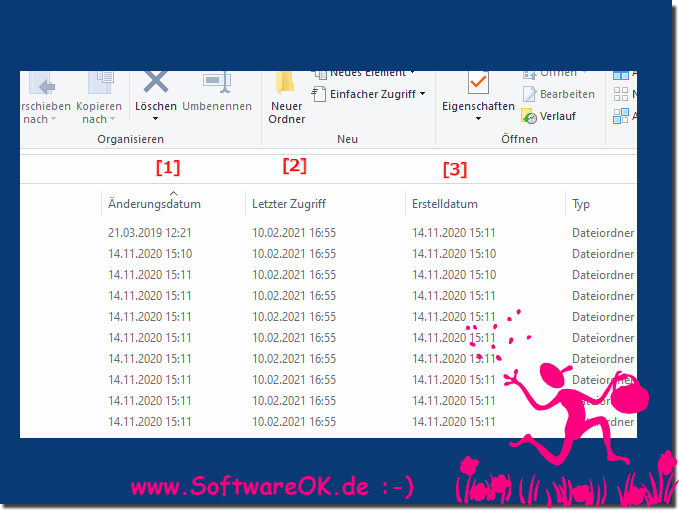 |
FAQ 6: Aktualisiert am: 16 Juli 2021 15:51
