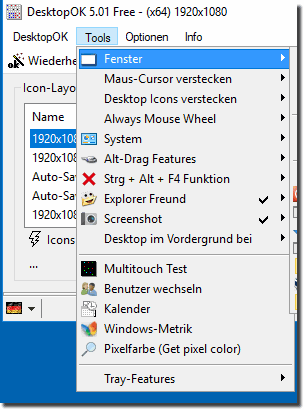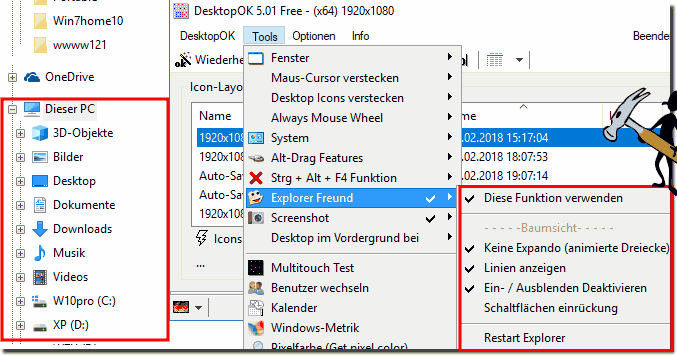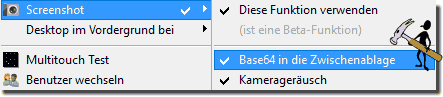Desktop OK wird gerne reduziert auf ein Icon Save Tool, hat aber auch viele weitere Funktionen, die auch sinnvoll auf Microsoft Windows 11, 10, ... etc. Desktop und allen MS Server OS!Obwohl die erste Hauptaufgabe in DesktopOK das Speichern der Symbole war, ist es vom Programmieraufwand die Einfachste gewesen. Alle Funktionen sind optional und können nach individuellem Bedarf aktiviert und deaktiviert werden, ruhig mal testen, ich verwende es auch selbst und entwickle es immer weiter. Die Tools In DesktopOK!Diese weiteren Funktionen sind sehr praktisch Desktop O.K. ist wie ein Schweizer Messer für den Windows Desktop. Ich erweitere es gerne mit weiteren sinnvollen Funktionen, somit wird es dem Name gerecht. Sie finden diese im Menüpunkt Tools, die Meisten sind selbsterklärend! Bitte benutzen Sie ... die neueste Version von Desktop-OK! Kurzerklärungen: 1.) ... Die Fenster ToTray Funktion 2.) ... Das Maus-Cursor verstecken Tool 3.) ... Desktop Icons verstecken! 4.) ... Die Maus Rad Funktion 5.) ... System-Menü 6.) ... Alt Drag Fenster Funktion 7.) ... Explorer Freund (Neu) 8.) ... Screenshot 9.) ... Desktop in Vordergrund bringen 10.) ... Multitouch Test Funktion 11.) ... Schnelles Benutzer wechseln 12.) ... Kleiner Desktop Kalender 13.) ... Windows-Metrik 14.) ... Desktop Pixel-Farbe ermitteln 15.) ... Tray / Infobereich der Taskleiste 1.) Die Fenster ToTray FunktionWenn Sie diese Option aktivieren, können Sie jedes beliebige Fenster am Windows-Desktop in den Info-Bereich der Windows-Taskleiste verschieben. Denn nicht jedes Programm hat eine To-Tray Funktion und wenn es mal länger dauert, z.B. kann man es in den To-Tray Bereich verschieben. Damit man es nicht zufällig schließt. Hier ein Beispiel: ... Minimieren von Thunderbird Info-, bzw. Tray- Bereich! 2.) Das Maus-Cursor verstecken ToolWer oft mit Office arbeitet, Word, oder Excel, oder mit Calc von Openoffice, hat teilweise Probleme, da der Cursor gelegentlich im Sichtfeld steht und die systeminterne Cursor-ausblenden Funktion nicht immer den Cursor versteckt, kann das Tool in DesktopOK aktivieren.Es ist sehr zuverlässig beim Verstecken des nervigen Cursors. Habe ich auf Anwenderwunsch auch als separates Tool veröffentlicht: ► AutoHideMouseCursor 2.51 - Das automatische Verstecken des Mauszeigers Bitte Klassische und neue testen, welche, dann für Sie besser ist! 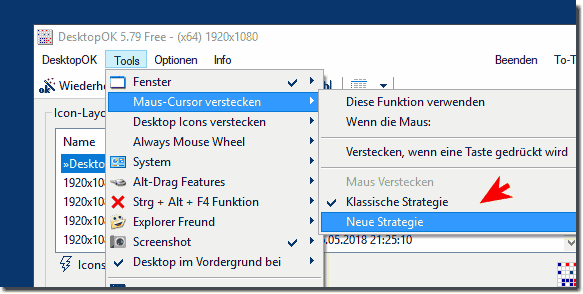
3.) Desktop Icons verstecken!Das automatische Ausblenden der Desktop-Symbole mit einem einstellbaren Timer, ist genau die richtige Desktop-Funktion, wenn der Desktop mit Icons überflutet ist, somit hat man was vom Desktop Wallpaper, vor allem, wenn es Familienbilder, oder sonstige Bilder sind, die man mag und schön findet.Auf Anwenderwunsch habe ich DesktopOK bereichert, es ist aus dem separaten Tool: ► AutoHideDesktopIcons 3.21 - Auto verstecken und Zeigen der Desktop-Icons! 4.) Die Maus Rad FunktionDie erweiterte Mausrad Funktion kommt ebenfalls aus einem separaten Tool, mit dem Namen AlwaysMouseWheel.Beim Aktivieren haben Sie die Möglichkeit, es so einzustellen, dass nur die Mausradbefehle weitergegeben werden, auch wenn das Fenster unter der Maus im Hintergrund ist. Die Mausrad-Befehle werden weitergeleitet, wo sich der Mauszeiger gerade befindet. 5.) System-MenüIm System-Menü sind derzeit einige Funktionen, die man gelegentlich braucht, werde ich aber in der Zukunft anpassbar machen, so wie die Befehle im Programm Run-Command und eventuell über den Info-Bereich der Windows-Taskleiste aufrufbar.6.) Alt Drag Fenster FunktionDie alt drag Funktion kann optional aktiviert werden. Wer nicht gerne die Fenster mit der schmalen Titelleiste verschieben will, kann diese Option aktivieren, dann kann man bei gedrückter Alt Taste das Fenster mit der Maus in jedem Fenster-Bereich verschieben, oder optional in der Größe ändern.
7.) Explorer Freund (Neu)Entstand aus einer Benutzeranfrage für die Aktivierung der klassischen Baumansicht für MS Windows 10, 8.1 und 7 in dem MS-Datei-Explorer.Hier unter Windows-10 kann man sehen, dass die Dreiecke weg sind und das Ein- und Ausblenden wird verhindert. Gerade wenn der Verzeichnisbaum nicht aktiv ist, kann eine nützliche Funktion für das Ausblenden der Dreiecke (Expandos) sein. Hier noch Infos: ► Wozu Explorer Freund (Friend)!
8.) ScreenshotMit Screenshot kann man Bereiche des Bildschirms als Bild in der Zwischenablage ablegen, ganz interessant für Webmaster, da man hier auch zugleich das Bild als Base 64 Text in der Zwischenablage zu Verfügung hat. Hilft die Daten über die Zwischenablage direkt an den Server zu senden. So wie diese Bilder in dieser Zusammenfassung.Hier mehr Infos: ► ... Die Screenshot Funktion in Desktop-OK How-To verwenden?
9.) Desktop in Vordergrund bringenBei dieser Funktion, wenn viele offene Fenster sind, kann man bei der gewählten Option, zum Beispiel Maus Rechtsklick erreichen, dass alle Fenster minimiert werden und man hat eine saubere Sicht auf den Desktop. Alle Fenster befinden sich dann in der Windows-Task-Leiste.Man darf dem Desktop nicht eine Überbewertung entgegenbringen, es ist auch nur ein Window (Fenster), nur dass es keine Titelleiste und keine Schließen-Schaltfläche hat. Aber das wäre doch eine neue Funktion für DesktopOK. Siehe auch ► Windows-Desktop im Vordergrund, bei Klick! 10.) Multitouch Test FunktionEin kleines Programm, um das Zehn-Finger Touch (Berührungspunkte) am Bildschirm zu testen. Nichts besonderes, um es zu nutzen, braucht man ein Touch Bildschirm am PC, die Tabletts und Microsofts Surface PRO haben es so wieso.11.) Schnelles Benutzer wechselnIst eine Benutzer-Anfrage gewesen, für das Benutzer-Wechseln unter Windows-10. Da das Tools Menü in DesktokOK anpassbar sein wird, kann man sowas dann selbst entfernen aus dem Tools-Menü.12.) Kleiner Desktop KalenderEbenfalls auf Anwender Wunsch entstanden, einen Kalender zu haben ist sehr bequem am Windows Desktop. Beispielsweise können Sie schnell zum gewünschten Monat, oder zu einem bestimmten Datum springen und es über dieses Windows Desktop Tool anzeigen lassen. Jetzt können Sie den ersten Tag der Woche erkennen und die Wochen-Übersicht ist auch sehr praktisch, das Ganze wurde zu einem neuem Tool.Ich habe es danach in eine separate Version mit viel Text verpackt: ► Desktop.Calendar.Tray.OK 1.03 - Kleiner Kalender am Windows Desktop Aber! Ich denke es wird keinen Preis gewinnen, z.B. Programm des Jahres 2018 ;-) 13.) Windows-MetrikDie Windows - Metrik ist sehr sinnvoll und wird weiterentwickelt, denn in Windows-10, dem neuen App OS fehlt sie komplett, man kann die Schrift nicht verändern, oder sonstige System-Metrik verändern. Derzeit kann man nur den Desktop Icon Abstand verändern und die Symbol-Größe, in der Zukunft dann alle anderen Sachen, wie in alten Windows-Desktop Betriebssystemen.► ... Windows Desktop Icon Abstände verkleinern! ► ... Ändern Sie die Systemschriftarten, Titel, Beschriftung, Menüs, Symbole in Windows! Oder gegebenenfalls ein separates DesktopOK Windows-Desktop Fenster! 14.) Desktop Pixel-Farbe ermittelnEbenfalls geeignet für Webmaster, oder neugierige Benutzer ,die sich Fragen, was für eine Farbe wohl am Desktop Pixel x 564 y 243 ist.Hier noch optional im To-Tray Bereich ► ... Tray-Funktion, um eine Windows-Desktop-Farbe zu ermitteln! Wer es braucht, wird es zu schätzen wissen. 15.) Tray / Infobereich der Taskleiste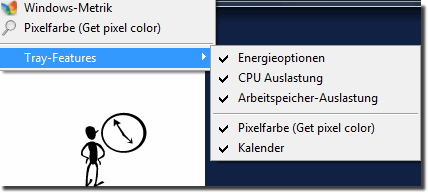 Inhalt: 15-1.) ... Energie Optionen ändern 15-2.) ... CPU Auslastung anzeigen 15-3.) ... Arbeitsspeicher Auslastung 15-4.) ... Pixelfarbe abfragen! 15-5.) ... Der Kalender im Infobereich!
15-1.) Energie Optionen ändernÜber Energie Optionen ändern können Sie über den Info-Bereich der Task-Leiste direkt den Energiesparplan ändern, ohne sich durch etliche Fenster durchklicken zu müssen!15-2.) CPU Auslastung anzeigenZeigt die aktuelle Prozessorauslastung im Tray-Bereich an, bei einem Klick darauf wird direkt der Windows-Taskmanager gestartet. Durch einen Rechtsklick können Sie den Resourcenmonitor und die Windows Leistungs-Überwachung starten.15-3.) Arbeitsspeicher AuslastungZeigt die aktuelle Gesamtauslastung des Arbeitsspeichers an, bei einem Klick darauf wird direkt der Windows-Taskmanager gestartet, Durch einen Rechtsklick können Sie ebenfalls die Windows Leistungs-Überwachung starten und den Ressourcenmonitor.15-4.) Pixelfarbe abfragen!Pixelfarbe abfragen über den Info-Bereich ist ebenfalls möglich.15-5.) Der Kalender im Infobereich!Kalender über den Infobereich kann ebenfalls angezeigt werden. ... Zurück zu DesktopOKFAQ 28: Aktualisiert am: 19 September 2023 11:41 |
| ||||||||||||||||||||||||||||||||||||||||||||||||||||||||||||||||||||||||||||