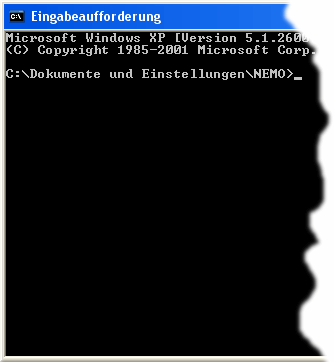Das Starten der Windows CMD.EXE ist recht einfach, hier sind einige Lösungen für alle Windows 11, 10, ... usw. Betriebssysteme!Inhalt / Tipps / Lösungen: 1.) ... Das schnelle Starten der Console über das Ausführen Dialog!
|
| (Bild-2) cmd.exe über die Startmenü Suche! |
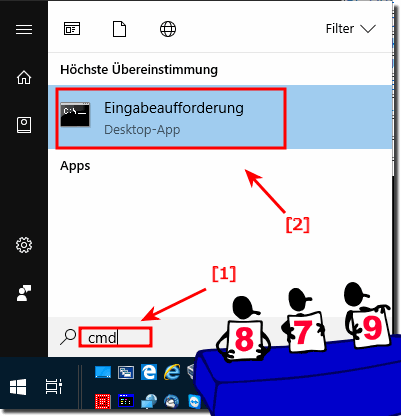 |
3.) Erstellen Sie eine Verknüpfung für die cmd.exe auf Ihrem Desktop!
Wenn Sie lieber Ihre eigenen Verknüpfungen verwenden möchten,
Start, Eingabeaufforderung, Windows, alternativ können Sie Verknüpfungen herunterladen und verwenden, die erstellt haben: Download: ... CMD_REGEDIT_ADMIN_Windows-8.1-8-7.zip
Wenn Sie die Verknüpfung als Administrator ausführen möchten, klicken Sie mit der rechten Maustaste (oder berühren und halten Sie sie, wenn Sie einen Touchscreen verwenden) und klicken, oder tippen Sie dann im Kontextmenü auf die Option "Als Administrator ausführen"
Volle Beschreibung: ► Administrator CMD Eingabeaufforderung am Desktop erstellen!

Volle Beschreibung: ► Administrator CMD Eingabeaufforderung am Desktop erstellen!
| (Bild-3) Die cmd.exe am Desktop! |
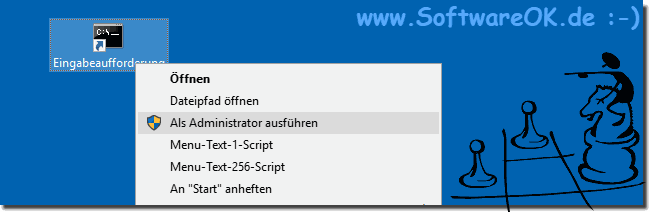 |
4.) cmd.exe zu Ihrer Taskleiste, Startmenü, oder Startbildschirm hinzufügen!
Wenn Sie lieber einen sauberen Desktop haben möchten, sollten Sie die cmd.exe lieber an die Taskleiste, oder das Startmenü in Windows 10/8.1 und / oder in Windows 7 an den Startmenü anheften.
Nach dem Erstellen ... der Desktopverknüpfung für die cmd.exe! Es ist sehr einfach!

| (Bild-2) Die cmd.exe in der Taskleiste, Start, Startmenü! |
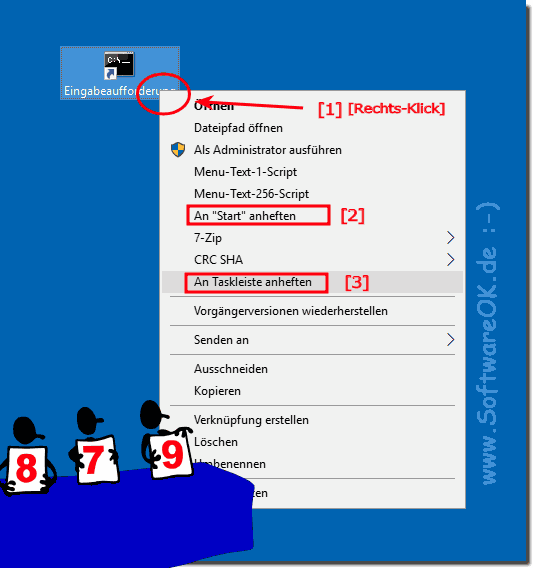 |
5.) Starten Sie die cmd.exe mit dem Datei-Explorer
Der Datei-Explorer in Windows 10 und Windows 8.1, sowie der Windows Explorer in Windows 7
kann auch die Eingabeaufforderung über die Adressleiste von Datei-Explorer öffnen . Alles, was Sie tun müssen, ist cmd in die Adresszeile einzugeben und Enter zu drücken . Dann wird sofort eine Eingabeaufforderung geöffnet, die den Pfad des Ordners verwendet, in dem Sie sich im Explorer befanden, was sehr praktisch ist.

| (Bild-5) Die cmd.exe über die Adressleiste vom Explorer starten! |
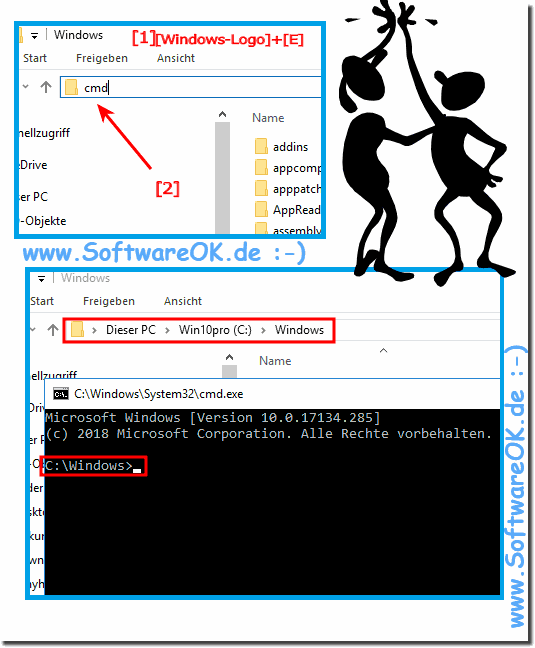 |
6.) Starten Sie die Eingabeaufforderung mit der ausführbaren Datei!
Unter Windows 10, Windows 7 und Windows 8.1 können Sie auch den Datei-Explorer öffnen.
Gehen Sie zu der Partition, auf der Windows installiert ist, öffnen Sie den Windows-Ordner und dann System32.
Dort finden Sie cmd.exe - die von der Eingabeaufforderung verwendete ausführbare Datei.
Gehen Sie zu der Partition, auf der Windows installiert ist, öffnen Sie den Windows-Ordner und dann System32.
Dort finden Sie cmd.exe - die von der Eingabeaufforderung verwendete ausführbare Datei.
Am Einfachsten ist es, den Administrator als Administrator zu öffnen, indem Sie mit der rechten Maustaste klicken, oder falls es ein Touchscreen ist, berühren und einfach halten und dann im Kontextmenü auf die Option
"Als Administrator ausführen" klicken.

"Als Administrator ausführen" klicken.
| (Bild-6) Die cmd,exe als ausführbare Datei starten! |
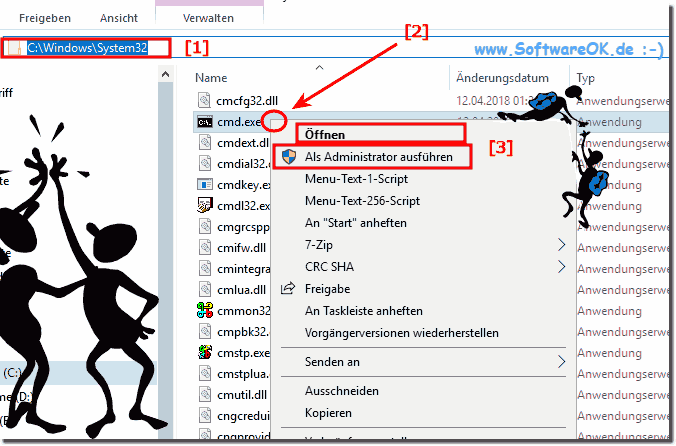 |
7.) Starten Sie die cmd.exe mit Microsoft Edge, Q-Dir, oder Internet Explorer!
Eventuell etwas umständlicher, aber eine praktisch Methode, um die Eingabeaufforderung in Windows zu starten, ist die Verwendung eines der Webbrowser von Microsoft, zum Beispiel Microsoft Edge, oder der Internet Explorer. Verwenden Sie eine von ihnen, um diesen Befehl in der Adressleiste einzugeben:file://C:/Windows/System32/cmd.exe
Drücken Sie die Eingabetaste und klicken, oder tippen Sie dann im angezeigten Dialogfeld auf die Schaltfläche Ausführen.
| (Bild-7) cmd.exe über Edge, oder MS-IE starten! |
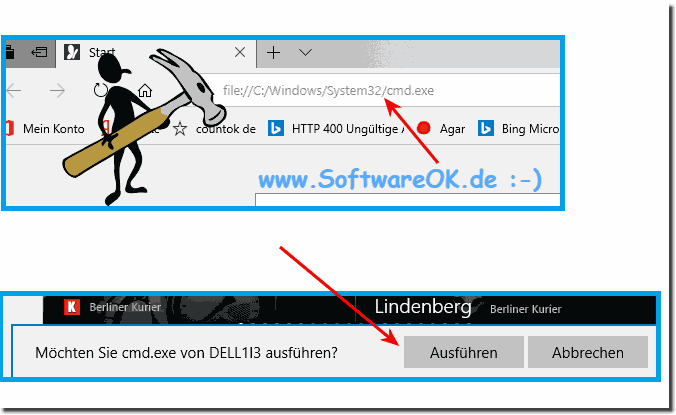 |
8.) Das Beenden der Console / Eingabeaufforderung cmd.exe !
Das Beenden der CMD.EXE ist auch recht einfach, exit eingeben und die CMD.EXE schließt sich!ColorConsole [Version 1.5.1000] Microsoft Windows [Version 10.0.16299.371] (c) 2017 Microsoft Corporation. Alle Rechte vorbehalten. C:\Windows\CMD>exit
Wie man sieht ist das Starten der cmd.exe, bekannt auch als Eingabeaufforderung, recht einfach und das Beispiel kann in allen Betriebssystemen verwendet werden: Windows 11, 10 Pro, Enterprise, Home, Windows 8.1, Windows 8, Windows-Server 2019, 2016, 2012, Windows 7 Basic, Professional, Starter, Ultimate recht einfach.
FAQ 7: Aktualisiert am: 26 August 2023 16:21