Mit dem Öffnen der Zeichentabelle in Windows 11, 10, ... usw ist jeder vertraut, aber wie verwende ich die Zeichentabelle auf Microsofts Windows Desktop und Server OS?PS: Die Zeichenanzahl ist abhängig von den installierten Schriften unter Windows 11, 10, ... etc.
1.) ... Mehrere Zeichen markieren und danach verwenden!
|
| (Bild-1) Mehrere Zeichen in der Zeichentabelle markieren! |
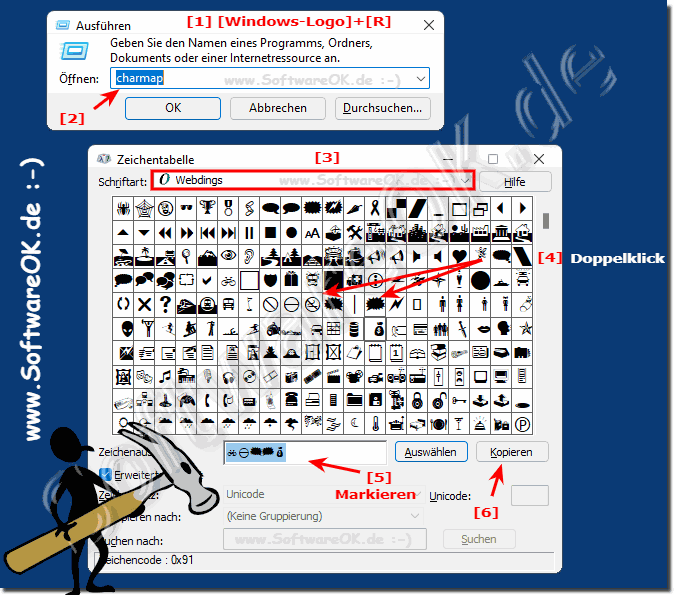 |
2.) Auflisten und Gruppieren in der Zeichentabelle!
1. Markieren Sie wieder die Schriftart die durchsucht werden soll
2. Aktivieren Sie das Kontrollkästchen Erweiterte Ansicht
3. Aktivieren Sie die Option Unicode-Unterbereich
4. Klicken Sie in der Liste Unicode-Unterbereich im Feld "Gruppieren nach" auf die Kategorie der anzuzeigenden Zeichen, zum Beispiel Währungszeichen
5. Die zu dieser Kategorie gehörenden Zeichen werden in der Zeichentabelle angezeigt.
( ... siehe Bild-2 Punkt 1 bis 4)
| (Bild-2) Zeichentabelle und Gruppierung nach Unicode Unterbereichen! |
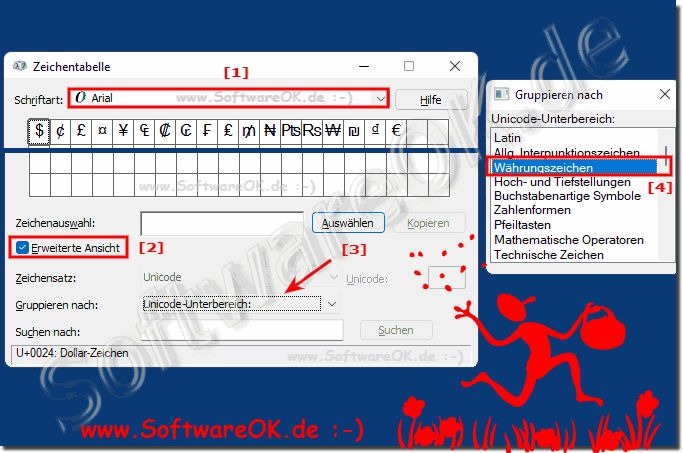 |
3.) Suchen in der Zeichentabelle nach bestimmten Zeichen!
1. Öffnen Sie die Zeichentabelle ( Windows + R und charmap)
2. Markieren Sie wieder die Schriftart die durchsucht werden soll
3. Aktivieren Sie das Kontrollkästchen Erweiterte Ansicht
4. Verwenden Sie in der Liste Zeichensatz die Option Unicode
5. Geben Sie in der Liste Keine Gruppierung
6. Geben Sie in das Feld Unicode den vierstelligen Unicode-Wert für das gesuchte Zeichen ein.
7. Das Zeichen wird automatisch im Zeichenraster markiert
( ... siehe Bild-3 Punkt 1 bis 6)
| (Bild-3) Suchen in der Zeichentabelle nach Unicode Zeichen! |
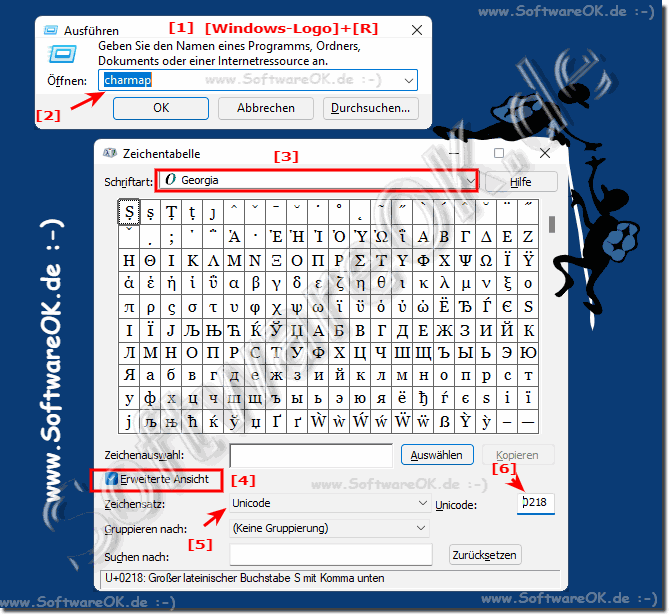 |
4.) So suchen Sie ein Zeichen anhand des Namens!
1. Öffnen Sie die Zeichentabelle.
2. Wählen Sie in der Liste die Schriftart die zu durchsuchen ist
3. Aktivieren Sie das Kontrollkästchen Erweiterte Ansicht.
4. Wählen Sie den Zeichensatz
5. Im Feld "Suchen nach" geben Sie zum Beispiel: "zeichen" ein
6. Klicken Sie auf "Suchen" oder bestätigen sie die Eingabe mit der Enter-Taste
( ... siehe Bild-4 Punkt 1 bis 4)
| (Bild-4) Suchen in der Zeichentabelle nach Namen! |
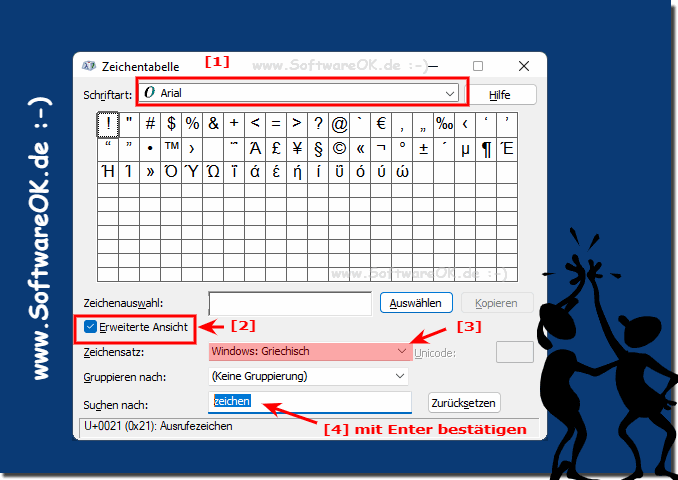 |
5.) Zeichentabelle schneller öffnen auf MS Windows OS?
Am Schnellsten mit Windows + R und Befehl charmap
Optional Windows + Q und ebenfalls charmap oder Zeichentabelle als Suchbegriff
Siehe: ► Windows 11 Zeichentabelle!
FAQ 1: Aktualisiert am: 11 September 2023 08:27
