Das Deaktivieren der Warnung "Diese Dateien könnten für Ihren Computer schädlich sein", unter MS Windows 11, 10, ... Desktop und MS Server ist nützlichKann aber auch teilweise im lokalen Netzwerk Intranet sehr nervig sein, wenn man auf einem sicheren System arbeitet, oder man benötigt Dateien, Programme, Anwendungen und APS die für Windows gefährlich sein können, dann kann man eine Deaktivierung der Warnung bei schädlichen Dateien deaktivieren und dann bei Bedarf wieder deaktivieren! Inhalt: 1.) ... Meldung: Datei könnte schädlich sein deaktivieren!
|
| (Bild-1) Dateien die für den Computer schädlich sein können abstellen? |
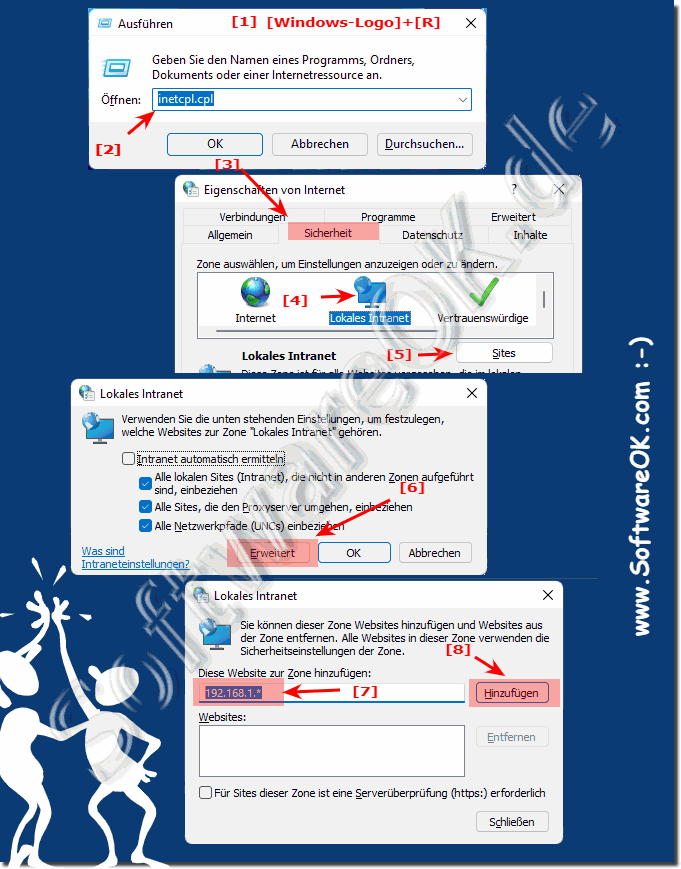 |
2.) Warum werde ich durch MS Windows 11, 10, ... OS gewarnt?
Wenn Sie eine Datei kopieren oder verschieben, die sich auf einem anderen Computer im Netzwerk befindet, werden Sie gewarnt weil die Datei ein Risiko darstellen könnte. Windows findet nichts besonders Verdächtiges an den Dateien, es erkennt nur in diesem Fall dass die Datei unbekannter Herkunft ist, und gibt daher eine Warnung aus!Wenn Sie sich in einem Lokalen Netzwerk befinden und Sie sicher sind dies kontrollieren zu können, ist dies eine störende Warnung.
3.) Was ist zu beachten und weitere Tipps zum Punkt Sicherheit!
Man sollte darüber nachdenken ob doch nicht zufällig infizierte oder Schad-Software auf ihrem PC ist und manchmal ist gut, dass das Windows zumindest einen Hinweis gibt, dass die Datei schädlich sein könnte!Wenn es jedoch ärgerlich ist für Sie, dass diese Aufforderung immer wieder auftaucht, wenn Sie zu Hause mit Ihren eigenen sicheren und persönlichen Dateien arbeiten so wie in eigenen Netzwerkfreigaben, dann kann man es machen!
Siehe auch:
►► Lieber mit Gastkonto als mit Standard User unter Windows!
►► Wie überprüfe ich, ob der Windows 11-Virenschutz aktiv ist?
►► Windows Sicherheit Icon in der Windows 11 Taskleiste aus/an!
►► Sicherheit und Wartung Einstellungen ändern unter MS Windows OS!
►► Erstellen von einer Sicherheit Center Verknüpfung am Windows 11/10 Desktop!
Es gibt verschiedene Arten von Dateien, die für Ihren Computer schädlich sein können. Hier sind einige Dinge, auf die Sie achten sollten, um nur einige zu nennen:
Ausführbare Dateien: Dateien mit Erweiterungen wie .exe, .com, .bat und .msi können schädliche Software enthalten. Vermeiden Sie das Öffnen von Dateien unbekannter oder ungewisser Herkunft.
Dokumentdateien: Dokumente können auch schädliche Makros oder Skripte enthalten. Seien Sie vorsichtig, wenn Sie Dateien aus unsicheren Quellen öffnen, insbesondere wenn Sie aufgefordert werden, Makros zu aktivieren.
Archivdateien: Dateien in Archiven wie .zip oder .rar können schädliche Inhalte enthalten. Scannen Sie solche Archive immer mit einem Antivirenprogramm, bevor Sie sie öffnen.
Links und E-Mail-Anhänge: Seien Sie beim Öffnen von Links oder E-Mail-Anhängen äußerst vorsichtig, insbesondere wenn Sie die Quelle nicht überprüfen können. Phishing-E-Mails sind eine gängige Methode zur Verbreitung schädlicher Software.
Downloads aus unsicheren Quellen: Das Herunterladen von Dateien von dubiosen Websites oder Torrents birgt ein hohes Risiko. Verlassen Sie sich auf vertrauenswürdige Quellen und nutzen Sie aktuelle Antivirensoftware.
Software-Updates: Das Herunterladen von Software-Updates von offiziellen Quellen ist wichtig. Schädliche Software kann sich als Update tarnen, um Zugriff auf Ihren Computer zu erhalten.
Soziale Netzwerke und Messaging-Dienste: Klicken Sie nicht auf verdächtige Links oder Dateianhänge, die Ihnen über soziale Netzwerke oder Messaging-Dienste zugesandt werden, auch wenn sie scheinbar von vertrauenswürdigen Kontakten stammen.
Plugins und Erweiterungen: Wenn Sie Browsererweiterungen oder Plug-ins verwenden, achten Sie darauf, diese nur von offiziellen Quellen herunterzuladen und zu installieren.
Unbekannte Dateitypen: Seien Sie vorsichtig, wenn Sie Dateien mit unbekannten oder selten verwendeten Dateierweiterungen öffnen.
Was Sie gegen schädliche Dateien auf Ihrem Computer tun können:
Betriebssystem- und Anwendungsupdates: Halten Sie Ihr Betriebssystem und alle Anwendungen auf dem neuesten Stand, da Updates häufig Sicherheitslücken schließen.
Antivirensoftware: Installieren und aktualisieren Sie vertrauenswürdige Antivirensoftware, die Ihren Computer auf schädliche Dateien überwacht.
Firewall: Aktivieren Sie eine Firewall, um unerwünschte Netzwerkverbindungen zu blockieren und Ihren Computer zu schützen.
Öffnen Sie keine Dateien von unbekannten Absendern: Dies gilt insbesondere für E-Mail-Anhänge und Dateien, die Sie von Websites herunterladen.
Aktivieren Sie ein Antivirenprogramm und halten Sie es auf dem neuesten Stand: Ein Antivirenprogramm kann schädliche Dateien erkennen und entfernen.
Achten Sie auf die Dateierweiterung: Viele schädliche Dateien haben Dateierweiterungen, die sich auf gängige Dateitypen wie Bilder, Dokumente oder Anwendungen beziehen. Wenn Sie eine Datei mit einer unbekannten Erweiterung erhalten, sollten Sie vorsichtig sein.
Achten Sie auf die Größe der Datei: Schädliche Dateien sind oft kleiner als normale Dateien. Dies liegt daran, dass sie aus einem kleinen Codeabschnitt bestehen, der mit anderen Dateien auf Ihrem Computer interagiert.
Achten Sie auf den Namen der Datei: Schädliche Dateien haben häufig Namen, die darauf hinweisen, dass sie gefährlich sind. Beispiele hierfür sind Dateien mit Namen wie „virus.exe“ oder „ransomware.zip“.
Hier sind einige Beispiele für schädliche Dateien:
Viren: Viren sind Programme, die sich selbst replizieren und andere Dateien infizieren können.
Wurm: Würmer sind Programme, die sich selbst replizieren und über Netzwerke oder andere Verbindungen verbreiten können.
Trojaner: Trojaner sind Programme, die sich als harmlos ausgeben, tatsächlich aber schädliche Funktionen enthalten.
Spyware: Spyware ist Software, die ohne Ihre Zustimmung Daten von Ihrem Computer sammelt.
Adware: Adware ist Software, die Werbung auf Ihrem Computer anzeigt.
Ransomware: Ransomware ist eine Software, die Ihre Daten verschlüsselt und für die Entschlüsselung eine Zahlung verlangt.
Es ist wichtig, vorsichtig zu sein und Ihren gesunden Menschenverstand zu nutzen, um Ihr System vor schädlichen Dateien zu schützen. Wenn Sie sich nicht sicher sind, ob eine Datei sicher ist, empfiehlt es sich, sie nicht zu öffnen oder herunterzuladen und stattdessen professionelle Sicherheitssoftware zu Rate zu ziehen.
FAQ 20: Aktualisiert am: 22 Oktober 2023 18:35
