Um den Notepad Editor in das Kontextmenü des MS Explorers immer erscheinen zu lassen bedarf es einer Änderung in der MS Windows OS Registry!Jeder weiß wie man das kostenlose Testverarbeitungs Programm öffnet, wenn Sie jedoch einen Dateityp öffnen möchten, der nicht für Notepad vorgesehen ist, müssen Sie sich durch mehrere Datei-Optionen klicken, um dies mit dem NotePad zu öffnen. Warum also nicht die Option „Mit Notepad öffnen“ direkt in Ihrem Datei Explorer Kontextmenü direkt hinzufügen! 1.) ... Die Registry Scripts für "mit Notepad öffnen"!
|
| (Bild-1) Mit Notepad öffnen Scripts! |
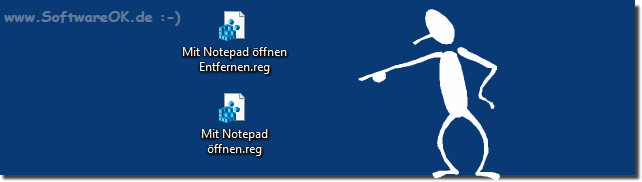 |
2.) Das Downloaden der praktischen "mit Notepad öffnen" Scripts!
Nach dem Download: ►► Mit-Notepad-oeffnen-im-MS-Explorer.zipKönnen Sie die Skripts direkt verwenden
Mit Notepad öffnen.reg << Hinzufügen zum Menü
Mit Notepad öffnen Entfernen.reg << Wieder entfernen aus dem MS Datei-Explorer Menü
| (Bild-2) Immer mit Notepad öffnen im Datei Explorer Menü! |
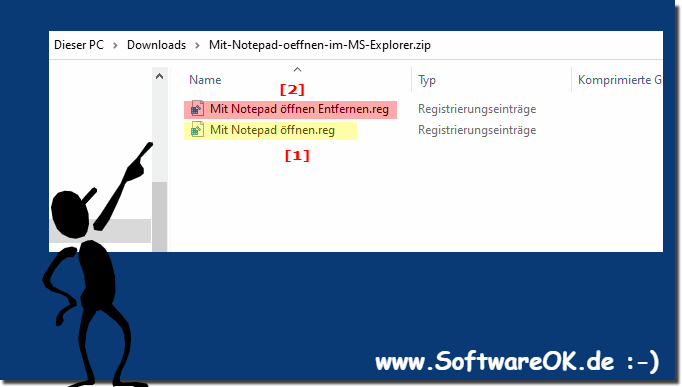 |
3.) Das Verwenden der Funktion mit Notepad öffnen unter MS Windows!
Das Verwenden der Funktion ist recht einfach, wenn Sie irgendeine Datei mit einem Rechtsklick markieren erscheint jetzt der Menüeintrag Mit-Notepad!
( ... siehe Bild-3 Punkt 1 und 2)
| (Bild-3) Jede Datei mit Notepad öffnen aus dem Datei Explorer! |
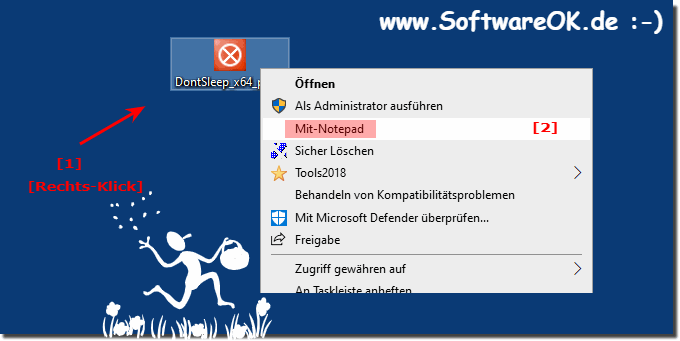 |
Die Änderungen des Kontext-Menüs sollten sofort erfolgen. Um es auszuprobieren, klicken Sie einfach mit der rechten Maustaste auf eine beliebige Datei und prüfen Sie, ob der Befehl "Mit-Notepad" angezeigt wird.
4.) Was sollte ich beachten beim Öffnen der Dateien mit der notepad.exe?
Mit dem Notepad können Sie jede Datei öffnen, jedoch sollten Sie hiermit nur Textdateien speichern, sonst kommt es zu Datenverlusten falls nicht vorgesehene Dateien mit dem Notepad gespeichert werden!
Das Öffnen von Binärdateien mit Notepad.exe ist normalerweise keine gute Idee, da Notepad nicht für die Interpretation oder Anzeige von Binärdateien ausgelegt ist. Binärdateien enthalten Daten im Rohformat, die für Menschen schwer lesbar sind. Wenn Sie versuchen, eine Binärdatei mit Notepad zu öffnen, könnten Sie den Inhalt beschädigen oder unleserlich machen.
Hier sind einige Dinge, die Sie beachten sollten, wenn Sie dennoch versuchen, eine Binärdatei mit Notepad.exe zu öffnen:
Datenverlust: Das Öffnen einer Binärdatei mit Notepad kann dazu führen, dass Teile der Datei beschädigt oder verändert werden, da Notepad Sonderzeichen interpretiert und konvertiert.
Unlesbarer Inhalt: Der Inhalt einer Binärdatei erscheint im Editor normalerweise als unleserlicher Text oder seltsame Zeichen.
Sicherheit: Einige Binärdateien können schädlichen Code oder vertrauliche Informationen enthalten. Das Öffnen solcher Dateien in einem Texteditor kann ein Sicherheitsrisiko darstellen.
Wenn Sie eine Binärdatei öffnen müssen, sollten Sie ein entsprechendes Programm verwenden. Es gibt viele kostenlose und kostenpflichtige Programme, die sich zum Bearbeiten von Binärdateien eignen.
Wenn Sie eine Binärdatei mit Notepad öffnen müssen, sollten Sie die oben genannten Punkte beachten, um Datenverlust oder Sicherheitsrisiken zu vermeiden.
Hier finden Sie weitere Informationen zu Binärdateien:
- Binärdateien sind Dateien, die in einem Binärformat gespeichert sind. Das bedeutet, dass die Daten in der Datei als Folge von Bits gespeichert werden. Bits sind die kleinsten Dateneinheiten, die ein Computer verarbeiten kann.
- Binärdateien werden häufig von Computerprogrammen verwendet. Sie enthalten Daten, die das Programm zum Ausführen benötigt.
- Es gibt viele verschiedene Arten von Binärdateien. Hierzu zählen Programmdateien, Bilddateien, Audiodateien und Videodateien.
Wenn Sie mehr über Binärdateien erfahren möchten, können Sie online recherchieren oder ein Buch über Computerprogrammierung lesen. Wenn Sie den Inhalt einer Binärdatei anzeigen oder bearbeiten möchten, sollten Sie spezielle Software verwenden, die für diese Dateitypen geeignet ist, beispielsweise Hex-Editoren oder spezielle Software für bestimmte Dateiformate. Diese Tools können den Inhalt der Binärdatei korrekt anzeigen und bearbeiten, ohne die Daten zu beschädigen.
FAQ 9: Aktualisiert am: 21 Oktober 2023 15:50
