Die Lösung ist denkbar einfach Run-Command auszublenden beim, bzw. nach, Ausführen von Befehlen, oder Favoriten-Befehlen!Inhalt / Lösung / Tipps:
1.) ... Das Aktivieren der Funktion in Run Command!
|
| (Bild-1) Ausblenden beim Ausführen von Befehlen! |
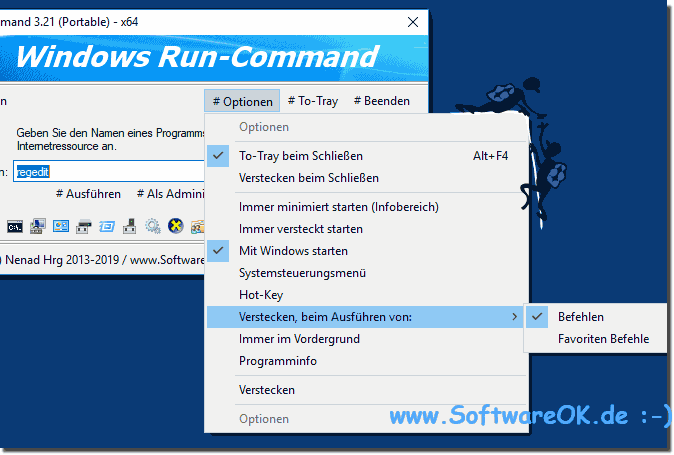 |
2.) Windows Ausführen-Dialog Befehle die man kennen sollte!
appwiz.cpl
Sie können ein Programm vom Computer entfernen, wenn Sie es nicht mehr benötigen, oder wenn Sie Speicherplatz auf der Festplatte freigeben möchten. Mit diesem Befehl können Sie schnell auf das Fenster Programme und Funktionen zugreifen, wo Sie schnell Ihre installierten Programme deinstallieren können. Mit der Option Programme und Funktionen können Sie Programme deinstallieren, oder die Konfiguration eines Programms ändern, indem Sie bestimmte Optionen hinzufügen, oder entfernen.
".."
Wenn Sie diese beiden Punkte im Dialogfeld " Ausführen " ausführen, wird der Ordner "Benutzer" geöffnet, der sich direkt im Laufwerk C befindet .
calc
Wenn Sie die integrierte Windows- Rechner schnell öffnen möchten , ist die Eingabe calc im Dialogfeld Ausführen die einfachste Möglichkeit.
cmd
Windows Benutzer müssen manchmal mit der Befehlszeile umgehen. Mit diesem Befehl können Sie die Eingabeaufforderung schnell und ohne Administratorrechte öffnen.
mrt
Jeden Monat veröffentlicht Windows eine neuere Version des Microsoft Windows- Tools zum Entfernen bösartiger Software über das Windows Update. Dieses kostenlose Tool hilft Ihnen, einige der beliebtesten Bösartigen bei der Reinigung Software von Ihrem Windows - Computer . Dieses Tool wird automatisch im Hintergrund ausgeführt. Wenn Sie es jedoch manuell ausführen möchten, verwenden Sie diesen Befehl Ausführen.
ncpa.cpl
Als ein Internetnutzer bedeutet , dass Sie mit gelegentlichen (wenn nicht täglich) Netzwerk - Probleme zu tun haben und eine Möglichkeit , Ihre Problembehandlung Netzwerk - Verbindung von Ihren Zugriff auf Netzwerkadapter . Für den Zugriff auf alle Ihre Netzwerk - Adapter , können Sie diesen Befehl Ausführen verwenden.Im Ordner Netzwerkverbindungen werden alle Netzwerkverbindungen gespeichert. Eine Netzwerkverbindung besteht aus Informationen, anhand deren der Computer eine Verbindung mit dem Internet, einem Netzwerk, oder einem anderen Computer herstellen kann.
perfmon.msc
Wenn Sie möchten , überwachen die Leistung Ihres Windows - Computer und die Auswirkungen der Programme , die Sie laufen, laufen Performance - Monitor -Wissenschaftlern wird genügend liefern Daten . Mit diesem Befehl können Sie auf den Systemmonitor zugreifen .
powercfg.cpl
Windows - eine große Auswahl an Energieoptionen mit Ihrem Computer umgehen Stromverbrauch, und Sie können alle diese zugreifen Energieoptionen mit diesem Befehl.
powershell
Wenn die Eingabeaufforderung zu alt für Sie ist, sollten Sie PowerShell ausprobieren. Geben Sie einfach diesen Befehl in das Dialogfeld Ausführen ein, und Sie haben Ihre PowerShell ohne Administratorrechte geöffnet.
netplwiz
Die Option für allgemeine Benutzerkonten ist über die Systemsteuerung verfügbar. Wenn Sie jedoch mit den erweiterten Benutzerkontooptionen umgehen möchten, verwenden Sie diesen Befehl, um das Fenster "Erweiterte Benutzerkonten" zu öffnen. Wenn Sie mit dem Autorisierungs-Manager arbeiten möchten, verwenden Sie den Befehl Ausführen azman.msc.
azman.msc
Der Autorisierungs-Manager ist in vielen Situationen für eine effektive Steuerung des Ressourcenzugriffs hilfreich. Im Allgemeinen ziehen vor allem zwei Kategorien von Rollen Nutzen aus der rollenbasierten Verwaltung: Benutzerautorisierungsrollen und Computerkonfigurationsrollen.
gpedit.msc
Mit dem Gruppenrichtlinien-Editor in Windows können Sie verschiedene Windows- Richtlinien eines lokalen, oder Remote- Computers festlegen und bearbeiten . Da der Gruppenrichtlinieneditor ein erweitertes Tool ist , ist er tief in Windows eingebettet , und dieser Befehl "Ausführen" ist der einfachste Weg, um darauf zuzugreifen.
lusrmgr.msc
Mit diesem Befehl können Sie den Manager Lokale Benutzer und Gruppen öffnen, in dem Sie mehrere Eigenschaften aller Benutzer und Gruppen bearbeiten können.Verwenden Sie das Tool Lokale Benutzer und Gruppen zum Erstellen und Verwalten von Benutzern und Gruppen, die lokal auf einem Computer gespeichert sind.
firewall.cpl
Wenn Sie Ihre Windows- Firewall verwalten oder konfigurieren möchten, können Sie diesen Befehl verwenden, um schnell auf das Firewall-Fenster zuzugreifen.
wuapp
Zu guter Letzt können Sie mit diesem Befehl alle Windows- Update-Einstellungen überprüfen, verwalten und konfigurieren .
devmgmt.msc
Ein Gerätetreiber ist ein Softwareprogramm, das die Kommunikation zwischen Windows und einem bestimmten Hardwaregerät ermöglicht. Bevor unter Windows neue Hardware verwendet werden kann, muss ein entsprechender Gerätetreiber installiert werden.
hdwwiz.cpl
Windows Geräte Manager verwalten Sie Hardware / Geräte , und Sie können diesen Befehl Ausführen verwenden , um schnell darauf zuzugreifen. Alternativ können Sie auch den Befehl "hdwwiz.cpl" verwenden.
regedit
Der Befehl Regedit Run kann verwendet werden, um auf die Windows-Registrierung zuzugreifen, bei der es sich um eine hierarchische Datenbank handelt, die alle Konfigurationen und Einstellungen eines Betriebssystems und der installierten Programme enthält.
msconfig
In der Windows- Systemkonfiguration können Sie verschiedene Dinge wie die Startoptionen, Startoptionen, Dienste usw. bearbeiten. Mit diesem Befehl können Sie auf das Fenster Systemkonfiguration zugreifen.
sysdm.cpl
Wenn Sie jemals auf das Fenster mit den Systemeigenschaften zugreifen möchten, wird der Befehl "Ausführen" geöffnet.
"\"
Dies ist einer der weniger bekannten Run-Befehle. Geben Sie einfach den umgekehrten Schrägstrich in das Dialogfeld Ausführen ein, und das Laufwerk C wird geöffnet . Dies ist eine der schnellsten Möglichkeiten, auf das C- Laufwerk zuzugreifen .
"."
Dies ist ein weiterer weniger bekannter Eingabeaufforderungs-Befehl. Wenn er ausgeführt wird, öffnet er den Persönlicher-Ordner des aktuellen Benutzers, der alle anderen lokalen Ordner enthält wie Downloads, Dokumente, Desktop Bilder.
Info:
Wie Sie oben unter Windows 10 geschossenem Screenshot erkennen können, ist es recht einfach ob Sie das alternative Ausführen Dialog nach Befehsstart ausblenden wollen. oder weiterhin offen lassen wollen um weitere Windows Befehle auszuführen.
Sie können dieses Beispiel als Lösung problemlos und bedenkenlos auch auf früheren Versionen von Microsofts Windows Betriebssystemen einsetzen um Bequemer die Windows Befehle ausführen zu können. Egal, ob es ein Heimische Windows Desktop Rechner ist, oder unterwegs zum starten der Windows Befehle am Tablet-PC, Surface Pro / Go, oder sogar an einem Administrativen Server Betriebssystem. Es wurde an allen verschiedenen MS-OS getestet und erfolgreich verifiziert.
Wie Sie oben unter Windows 10 geschossenem Screenshot erkennen können, ist es recht einfach ob Sie das alternative Ausführen Dialog nach Befehsstart ausblenden wollen. oder weiterhin offen lassen wollen um weitere Windows Befehle auszuführen.
Sie können dieses Beispiel als Lösung problemlos und bedenkenlos auch auf früheren Versionen von Microsofts Windows Betriebssystemen einsetzen um Bequemer die Windows Befehle ausführen zu können. Egal, ob es ein Heimische Windows Desktop Rechner ist, oder unterwegs zum starten der Windows Befehle am Tablet-PC, Surface Pro / Go, oder sogar an einem Administrativen Server Betriebssystem. Es wurde an allen verschiedenen MS-OS getestet und erfolgreich verifiziert.
FAQ 3: Aktualisiert am: 3 Juni 2024 14:30
