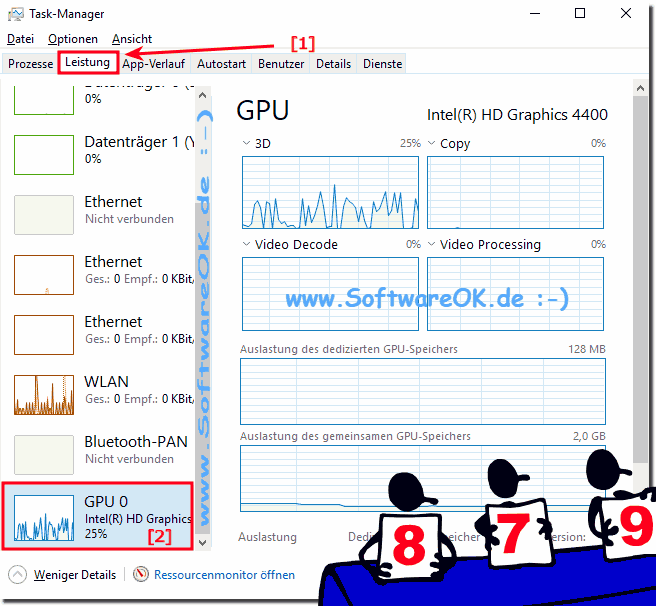Der neue Task-Manager verfügt über detaillierte Grafikkarten-Überwachungstools. Sie können die GPU-Nutzung pro Anwendung und im gesamten System anzeigen!Diese Funktion ist ab Windows 10 und Windows 11, sowie Microsoft Server 2016 verfügbar, somit kann man eventuell durch den neuen MS Task-Managers auf Dienstprogrammen von Drittanbietern verzichten. Inhalt / Lösung / Tipps: 1.) ... Ab wann funktioniert die Grafikkarten Überwachung?
|
| (Bild-3) GPU Verwendung und 3D im Windows Task-Manager sehen! |
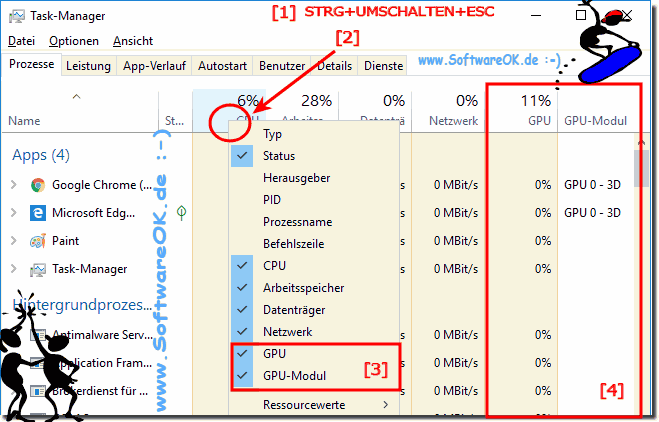 |
Info:
Die Spalte GPU-Engine wird angezeigt, wenn eine Anwendung verwendet wird. Dies zeigt Ihnen zum Beispiel, ob das 3D, oder die Video-Dekodierer verwendet wird. Sie können erkennen, welche GPU mit einer bestimmten Nummer im Einsatz ist.
Die Spalte GPU-Engine wird angezeigt, wenn eine Anwendung verwendet wird. Dies zeigt Ihnen zum Beispiel, ob das 3D, oder die Video-Dekodierer verwendet wird. Sie können erkennen, welche GPU mit einer bestimmten Nummer im Einsatz ist.
4.) Erkennen vom Videospeicherverbrauch einer bestimmten Anwendung!
Wenn Sie wissen möchten, wie viel Videospeicher eine Anwendung / Programm / APP verwendet, wechseln Sie bitte im Task-Manager zur Registerkarte (Tab) Details . Klicken Sie auf der Registerkarte Details mit der rechten Maustaste auf eine Spaltenüberschrift.
Nun klicken Sie dann auf die Option Spalten auswählen. Scrollen Sie nach unten und aktivieren Sie die Spalten GPU, GPU-Modul, Dedizierter GPU-Speicher und "Gemeinsamer GPU-Speicher".
Tipp:
Die ersten beiden sind auch auf der Registerkarte "Prozesse" verfügbar, aber die letzten beiden Speicher Optionen sind nur im Detailbereich verfügbar.

Die Spalte Dedizierter GPU-Speicher!
Zeigt an, wie viel Speicher eine Programm, Anwendung, .. von Ihrer Grafikkarte verwendet. Wenn Ihr PC, Notebook, Tablet, oder das Microsoft Surface / Surface Pro über eine separate NVIDIA,oder AMD Grafikkarte verfügt, wird der physische Speicher auf Ihrer Grafikkarte, der von der Anwendung verwendet wird, angezeigt.
Nun klicken Sie dann auf die Option Spalten auswählen. Scrollen Sie nach unten und aktivieren Sie die Spalten GPU, GPU-Modul, Dedizierter GPU-Speicher und "Gemeinsamer GPU-Speicher".
Tipp:
Die ersten beiden sind auch auf der Registerkarte "Prozesse" verfügbar, aber die letzten beiden Speicher Optionen sind nur im Detailbereich verfügbar.
| (Bild-2) Grafikkarten Speicher Nutzung durch Programme! |
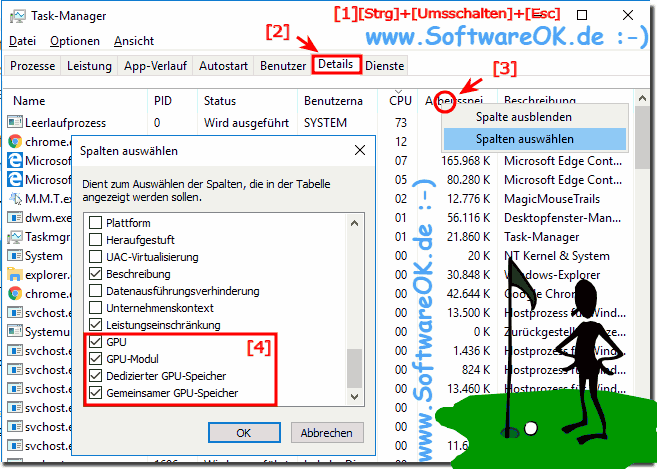 |
Die Spalte Dedizierter GPU-Speicher!
Zeigt an, wie viel Speicher eine Programm, Anwendung, .. von Ihrer Grafikkarte verwendet. Wenn Ihr PC, Notebook, Tablet, oder das Microsoft Surface / Surface Pro über eine separate NVIDIA,oder AMD Grafikkarte verfügt, wird der physische Speicher auf Ihrer Grafikkarte, der von der Anwendung verwendet wird, angezeigt.
| (Bild-3) Überwachen der GPU Arbeitsspeicher! |
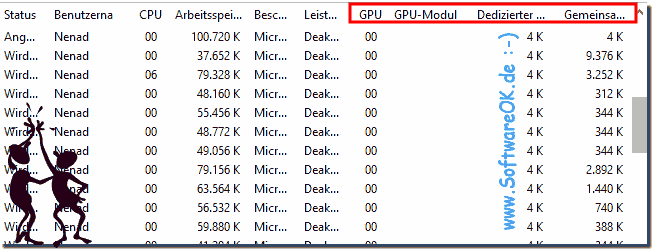 |
Tipp:
Sie können auf eine der Spalten klicken, um nach ihnen zu sortieren und anzeigen, welche Anwendung die meisten Ressourcen verwendet. Um beispielsweise die Anwendungen anzuzeigen, die den meisten Videospeicher auf Ihrer GPU verwenden, klicken Sie auf die Spalte "Dedizierter GPU-Speicher".
Sie können auf eine der Spalten klicken, um nach ihnen zu sortieren und anzeigen, welche Anwendung die meisten Ressourcen verwendet. Um beispielsweise die Anwendungen anzuzeigen, die den meisten Videospeicher auf Ihrer GPU verwenden, klicken Sie auf die Spalte "Dedizierter GPU-Speicher".
5.) So sehen Sie die Gesamtnutzung der Grafikkarte!
Im Windows-Taskmanager klicken Sie bitte auf die Registerkarte "Leistung" und suchen Sie nach der Option "GPU" in der Seitenleiste, um die Statistiken zur Gesamtnutzung der GPU-Ressourcen zu überwachen. Möglicherweise müssen Sie nach unten scrollen, um sie zu sehen. Wenn Ihr Computer über mehrere GPUs verfügt, sehen Sie hier mehrere GPU-Optionen. Das ist zum Beispiel bei NVIDIA SLI, oder AMD Crossfire der Fall.Tipp:
Wenn Sie mehrere verknüpfte Grafikprozessoren verwenden, die eine Funktion wie SLI oder Crossfire verwenden, werden sie durch einen ihrer Namen identifiziert. GPU 0 z.B. für die integrierte Intel Grafik und GPU 1 und GPU 2 für NVIDIA, oder AMD Crossfire.
Wenn Sie mehrere verknüpfte Grafikprozessoren verwenden, die eine Funktion wie SLI oder Crossfire verwenden, werden sie durch einen ihrer Namen identifiziert. GPU 0 z.B. für die integrierte Intel Grafik und GPU 1 und GPU 2 für NVIDIA, oder AMD Crossfire.
6.) Vorteile und Besonderheiten der GPU-Überwachung in Windows 10 und 11!
Die GPU-Überwachung in Windows 10 und Windows 11 bietet eine Reihe von Vorteilen und Besonderheiten:1. Einfacher Zugriff über den Task-Manager:
Die GPU-Überwachung ist direkt im Task-Manager verfügbar, sodass Benutzer schnell und einfach die GPU-Nutzung einzelner Anwendungen oder Prozesse überprüfen können, ohne auf zusätzliche Tools zurückgreifen zu müssen.
2. Detaillierte Informationen:
Durch die Aktivierung der GPU-Überwachung können Benutzer detaillierte Informationen über die GPU-Nutzung erhalten, einschließlich des Prozentsatzes der GPU-Nutzung durch jede Anwendung, sowie Informationen darüber, welches GPU-Modul von einer Anwendung verwendet wird.
3. Besseres Ressourcenmanagement:
Die Möglichkeit, die GPU-Auslastung zu überwachen, ermöglicht es Benutzern, Ressourcen besser zu verwalten und Engpässe zu identifizieren. Dadurch können sie Anwendungen oder Prozesse identifizieren, die die GPU übermäßig belasten, und diese gegebenenfalls optimieren oder beenden.
4. Optimierung von Spielen und grafikintensiven Anwendungen:
Für Gamer und Benutzer grafikintensiver Anwendungen bietet die GPU-Überwachung die Möglichkeit, die Leistung in Echtzeit zu überwachen. Dadurch können Benutzer Grafikeinstellungen anpassen oder Hintergrundprozesse beenden, um eine reibungslose Leistung zu gewährleisten.
5. Unterstützung für Multi-GPU-Systeme:
Die GPU-Überwachung in Windows 10 und 11 bietet auch Unterstützung für Systeme mit mehreren GPUs. Benutzer können sehen, welche GPU von einer bestimmten Anwendung verwendet wird, insbesondere auf Systemen mit mehreren Grafikkarten.
6. Integrierte Funktion:
Da die GPU-Überwachung direkt in das Betriebssystem integriert ist, müssen Benutzer keine zusätzliche Software von Drittanbietern installieren, um auf diese Funktion zuzugreifen. Das macht sie besonders praktisch und benutzerfreundlich.
Info:
In der Summe bietet die GPU-Überwachung in Windows 10 und 11 eine einfache und effektive Möglichkeit, die GPU-Leistung zu überwachen und zu optimieren, was besonders nützlich für Gamer, Grafikdesigner, Videoeditoren und andere Benutzer ist, die intensive grafische Aufgaben ausführen.
In der Summe bietet die GPU-Überwachung in Windows 10 und 11 eine einfache und effektive Möglichkeit, die GPU-Leistung zu überwachen und zu optimieren, was besonders nützlich für Gamer, Grafikdesigner, Videoeditoren und andere Benutzer ist, die intensive grafische Aufgaben ausführen.
FAQ 121: Aktualisiert am: 28 April 2024 19:44