Der neue Taschenrechner unter Windows-10 ist rein aus Gewohnheit, nicht jedermanns Sache!Man, kann aber auch den klassischen Taschenrechner finden und verwenden!
Windows 10 hat standardmäßig die neue Taschenrechner App, die recht schön ist aber nicht jedermanns Sache, Da man als Windows Standard Anwender teilweise nicht mit den Ordner Pfaden vertraut ist, hier eine paar Antworten und kleine Beispiele, wie man Taschenrechner verwenden kann. Wenn Sie das ändern möchten, weil man aus Gewohnheit lieber mit dem alten klassischen Taschenrechner arbeiten will, haben Sie zwei Möglichkeiten. Inhalt:
|
| (Bild-1) Windows 10 und klassische Taschenrechner oder Rechner-Plus! |
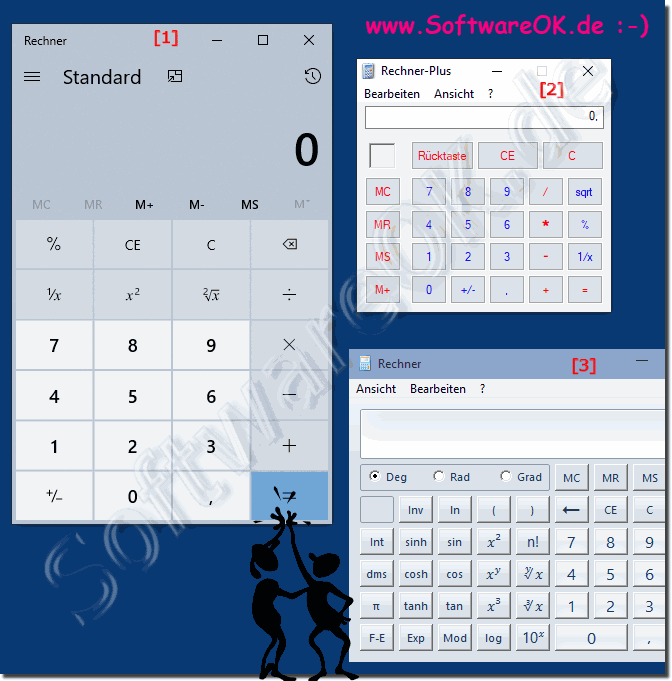 |
1.) Rechner-Plus von Microsoft auf Windows-10 installieren!
Installieren Sie den Taschenrechner Plus von der Microsoft Seite runter ... Download Taschenrechner Plus!Nach der Installation starten Sie Taschenrechner Plus über Windows-10 Start, oder öffnen Sie das Verzeichnis.
C:\Program Files (x86)\Microsoft Rechner-Plus\
Jetzt stellen Sie diesen nur noch um auf Klassisch. Und schon haben Sie einen klassischen Taschenrechner für Ihr neues Windows-10.
Siehe auch : ... Rechner oder Rechner-Plus für XP (calc)!
| (Bild-2) Taschenrechner-Plus unter Windows 10 auf klassisch umstellen! |
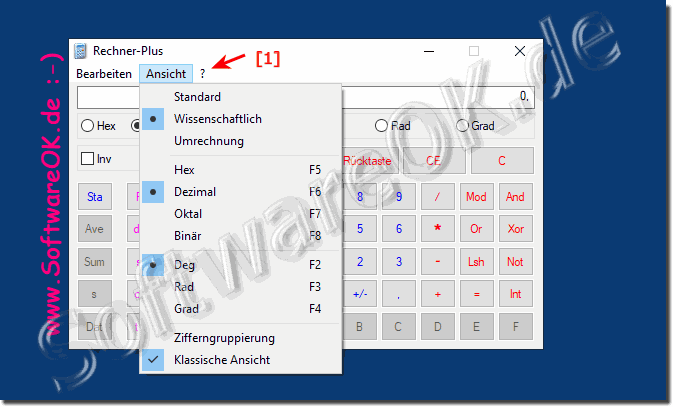 |
2.) Den klassischen Taschenrechner Calc.exe bei Windows-10 einsetzen.
Sie können auch den alten Taschenrechner von ihrem Vorgänger Betriebsleitsystem Windows 8.1, oder Windows-7 kopieren und auf das Windows-10 übertragen. Der Taschenrechner Pfad ist:C:\Windows\System32\calc.exe
Diesen können Sie ebenfalls auf Windows-10 einsetzen.
| (Bild-3) Klassische Taschenrechner auf Windows 10! |
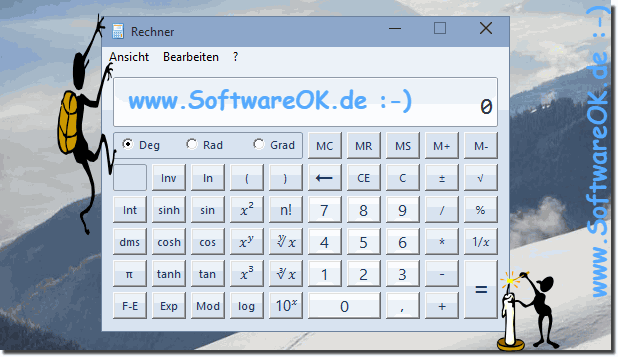 |
Wir sind alle daran gewöhnt, dass es in Windows 7 einen Rechner gibt als notwendiges Werkzeug für mathematische Berechnungen. Nach dem Upgrade auf Windows 10 funktioniert dieses Programm jedoch möglicherweise nicht. Wenn Sie mit einer Situation konfrontiert sind, in der der Rechner auf dem neuen Betriebssystem nicht funktioniert, oder Sie die übliche Software,mit der sie im alten Windows 7 gewohnt sind zu arbeiten, vermissen, werden Ihnen diese Empfehlungen dabei helfen.
3.) Die vorinstallierte Taschenrechner-APP bei Windows-10 finden und einsetzen!
Sie können auch den vorinstallierten Taschenrechner an Ihrem Windows 10 Rechner verwenden, der neue Windows-10 Taschenrechner schaut etwas anders aus, aber man kann sich mit der Zeit damit abfinden.Der Taschenrechner Pfad ist ebenfalls:
C:\Windows\System32\calc.exe
Siehe auch: ... Desktopverknüpfung für den Taschenrechner am Windows 10 Desktop!
Drücken Sie die Windows-Logo Taste und geben Sie im Suchfeld Rechner ein und schon können Sie den neuen Taschenrechner sehen und verwenden. ( ... siehe Bild-4 Pfeil-1)
| (Bild-4) Taschenrechner unter Windows 10 finden! |
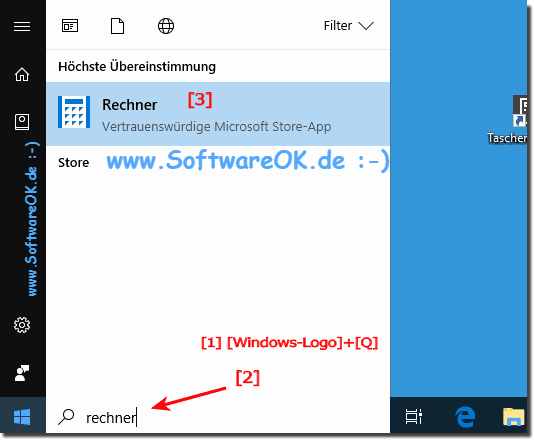 |
Vor der endgültigen Veröffentlichung von Windows 10 konnte der klassische Rechner wie aus Windows 7 bekannt aus dem offiziellen Microsoft Store herunterladen werden. Im August 2016 wurde er jedoch aus dem APP Store herausgenommen.
Die Rechner-App für Windows 10 ist eine für die Toucheingabe optimierte Version des aus früheren Windows-Versionen bekannten Desktoprechners. Sie ist kompatibel mit Mobil- und Desktopgeräten.
► https://support.microsoft.com/de-de/help/4026389/windows-calculator-in-windows-10!
Siehe auch:
► Verknüpfung zur Verwaltung drahtloser Netzwerke auf Windows-10?
► Touchscreen unter Windows 10 und 8.1 deaktivieren?
Abschließend:
Wie Sie oben am unter Windows 10 geschossenen Taschenrechner Screenshot, bzw. Desktop Bildern erkennen können, können Sie verschiedene Lösungen verwenden, ohne auf Drittanbieter Software zurückgreifen zu müssen, um den Taschenrechner zu nutzen, jedoch ist es abhängig von der Versionen vom Microsofts Windows Betriebssystem, an dem Sie den Taschenrechner verwenden und ob es ein schlichter Windows Desktop Computer ist, oder ob Sie den Taschenrechner am mobilen Tablet-PC, Surface Pro / Go ohne Tastatur an einem Touch Screen verwenden.
Es ist wirklich sehr sinnvoll diesen zu testen und eventuell verschiedene Taschenrechner verwenden, um mit oder ohne Tastatur optimal die Taschenrechner Funktionen optimal nutzen zu können. Egal, ob im neuen MS Windows OS, oder an einem der älteren MS Desktop, Mobile und Server Betriebssystemen.
Gültig auch für Windows Server 2019, 2016, 2012 R2, ...!
Es ist wirklich sehr sinnvoll diesen zu testen und eventuell verschiedene Taschenrechner verwenden, um mit oder ohne Tastatur optimal die Taschenrechner Funktionen optimal nutzen zu können. Egal, ob im neuen MS Windows OS, oder an einem der älteren MS Desktop, Mobile und Server Betriebssystemen.
Gültig auch für Windows Server 2019, 2016, 2012 R2, ...!
4.) ... Windows-Taschenrechner ist komplett verschwunden?
1. Prüfen Sie ob der Taschenrechner im Papierkorb gelandet Ist!
►► Windows 10: Wie kann man Dateien aus dem Papierkorb wiederherstellen?
2. Im Ms-Store finden und Neu Installieren
►► Das Calculator Button ist nicht mehr am Desktop!
3. Gegebenen Falls Systemdateien Reparatur Programm Ausführen
►► Systemdateien Wiederherstellungs-Programm von Windows (Beispiel)!
Wenn der Windows-Taschenrechner auf Ihrem Computer komplett verschwunden ist, können Sie versuchen, ihn wiederherzustellen, indem Sie die folgenden Schritte ausführen:
Suchen im Startmenü: Öffnen Sie das Startmenü und geben Sie "Taschenrechner" in die Suchleiste ein. Manchmal wird der Taschenrechner nur aus der Taskleiste oder dem Startmenü entfernt, aber er ist immer noch auf Ihrem Computer vorhanden.
Überprüfen Sie den Installationsordner: Der Taschenrechner befindet sich normalerweise im Ordner "C:\Windows\System32". Sie können den Pfad navigieren und nach der Datei "calc.exe" suchen. Wenn Sie es finden, können Sie eine Verknüpfung erstellen und diese auf dem Desktop oder in einem anderen Ordner platzieren.
Windows Store überprüfen: Der Taschenrechner kann auch aus dem Microsoft Store heruntergeladen werden. Öffnen Sie den Microsoft Store und suchen Sie nach "Taschenrechner". Installieren Sie die App erneut, wenn sie aus irgendeinem Grund gelöscht wurde.
Überprüfen Sie die Systemwiederherstellung: Wenn der Taschenrechner kürzlich verschwunden ist und Sie keine Änderungen vorgenommen haben, können Sie möglicherweise eine Systemwiederherstellung durchführen, um Ihren Computer auf einen früheren Zeitpunkt zurückzusetzen, als der Taschenrechner noch vorhanden war.
Überprüfen Sie die Gruppenrichtlinien (nur für Windows 10 Pro/Enterprise): Manchmal kann der Taschenrechner durch Gruppenrichtlinien deaktiviert werden. Überprüfen Sie die Einstellungen unter "Computerkonfiguration > Administrative Vorlagen > System > Taschenrechner". Stellen Sie sicher, dass der Taschenrechner nicht deaktiviert ist.
Wenn keiner dieser Schritte den Taschenrechner wiederherstellt, könnte es ein Zeichen für ein tiefergehendes Problem mit Ihrem Betriebssystem sein. In diesem Fall könnte es ratsam sein, professionelle Unterstützung zu suchen, um das Problem zu diagnostizieren und zu beheben.
5.) Ist der Windows-Taschenrechner zeitgemäß oder schon überholt?
Der Windows-Taschenrechner hat im Laufe der Jahre zahlreiche Updates und Verbesserungen erfahren, die ihn zu einem nützlichen Werkzeug für grundlegende mathematische Operationen sowie für wissenschaftliche und programmierbezogene Berechnungen gemacht haben. In Bezug auf seine grundlegenden Funktionen ist der Windows-Taschenrechner durchaus zeitgemäß und erfüllt die Anforderungen vieler Benutzer.Jedoch gibt es auf dem Markt auch zahlreiche Drittanbieter-Rechner-Apps, die erweiterte Funktionen, Benutzeroberflächenanpassungen und zusätzliche Tools bieten können. Für spezielle Anforderungen wie Finanzberechnungen, Statistiken oder spezielle mathematische Berechnungen könnten Sie möglicherweise eine spezialisiertere Anwendung bevorzugen.
Insgesamt hängt die Frage, ob der Windows-Taschenrechner zeitgemäß oder überholt ist, von den individuellen Anforderungen und Vorlieben des Benutzers ab. Für viele Standardanwendungen ist der Windows-Taschenrechner jedoch weiterhin eine praktische und zuverlässige Option.
FAQ 18: Aktualisiert am: 26 Mai 2024 21:41
