Die Touchscreen-Funktion, die auf bestimmten Windows 11-PCs verfügbar ist, ist eine großartige Funktion, aber man will auch mal die Touchscreen-Funktion auf Windows deaktivieren!Die Fingerabdrücke auf Ihrem Bildschirm nerven Sie und sie möchten an ihrem Desktop PC nicht mehr mit Touchscreen-Funktion auf Windows arbeiten. Deaktivieren oder aktivieren Sie den Touchscreen im Geräte-Manager! Inhalt: 1.) ... Das klassisch deaktivieren der Touchscreen-Funktion!
|
| (Bild-1) Touchscreen-Funktion auf Windows 11 abstellen! |
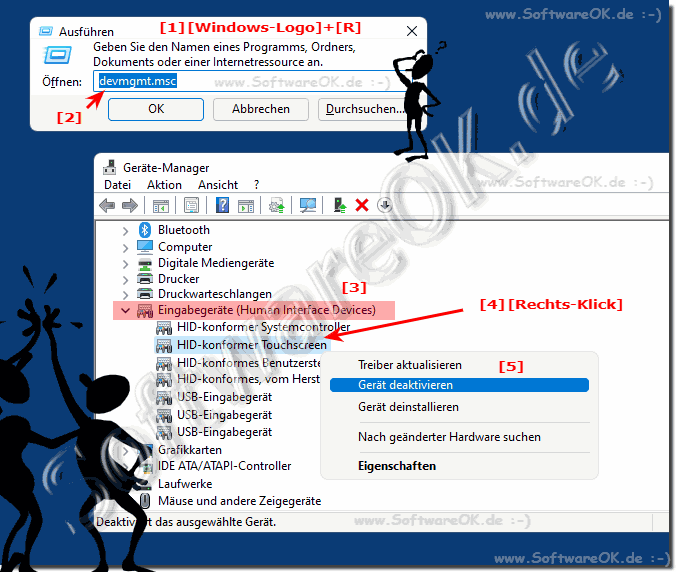 |
2.) Touchscreen über PowerShell deaktivieren und aktivieren!
Starten Sie PowerShell als Administrator (Strg + Umschalten + Enter)
Geben Sie folgenden Befehl ein:
Get-PnpDevice | Where-Object {$_.FriendlyName -like "*touchscreen*"} | Disable-PnpDevice -Confirm:$false
Sobald Sie den Befehl ausführen, wird der Touchscreen deaktiviert. Führen Sie diesen Befehl aus, um den Touchscreen wieder zu aktivieren:
Get-PnpDevice | Where-Object {$_.FriendlyName -like "*touchscreen*"} | Enable-PnpDevice -Confirm:$false
Siehe auch: ►► ... Potenzielle Nachteile Touchscreen-Funktionen auf Windows!
| (Bild-2) Touch Bildschirm Funktion mit PowerShell deaktivieren / aktivieren! |
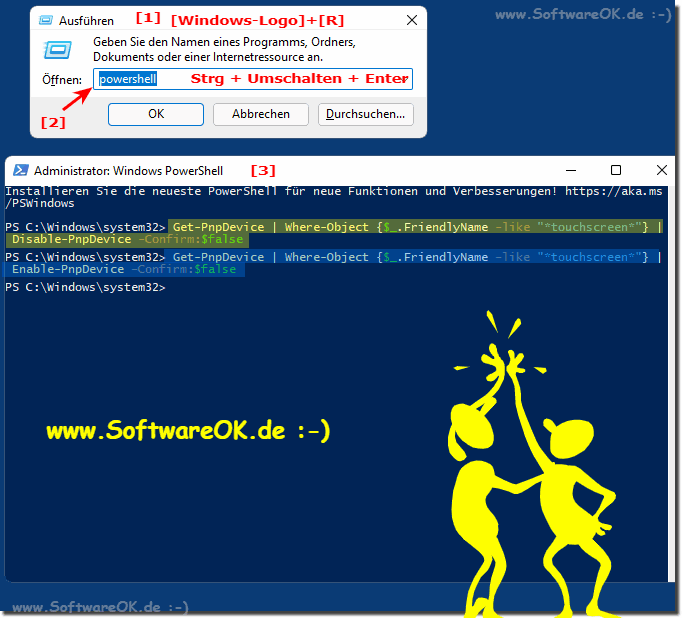 |
3.) .,. Weiter Tipps zu Touchscreen und Co. auf MS Windows!
Der Touchscreen ist ein integraler Bestandteil vieler mobiler Geräte mit Windows 11, hier sind weitere Tipps für Touchscreens unter MS Windows OS!
►► Der Unterschied zwischen dem Touchscreen auf einem Desktopcomputer und Tablet!
►► Unterschied Bildschirm Tastatur und Touch Tastatur, Windows 11, 10, ...?
►► Kann ich meinen Touch Bildschirm auch auf Windows 11 testen?
►► Was ist ein Zehn Finger Touch Screen?
►► Windows 10/11 Touch Screen Kalibrierung bei Tablets und PCs finden?
4.) Potenzielle Nachteile Touchscreen-Funktionen auf Windows!
Obwohl Touchscreen-Funktionen auf Windows-Geräten viele Vorteile bieten, gibt es auch einige potenzielle Nachteile:
Armermüdung:
Das ständige Heben der Arme zum Berühren des Bildschirms kann bei längerer Nutzung ermüdend sein. Dies kann besonders auf Desktop-Computern unangenehm sein, da sich der Bildschirm normalerweise auf Augenhöhe befindet und nicht leicht berührt werden kann.
Schmutz und Fingerabdrücke:
Touchscreens neigen dazu, Schmutz, Staub und Fingerabdrücke anzuziehen, was die Bildqualität beeinträchtigen und die Notwendigkeit einer häufigen Reinigung des Bildschirms erhöhen kann.
Präzision:
Bei bestimmten Aufgaben, die eine hohe Präzision erfordern, wie z. B. das Arbeiten mit kleinen Tasten oder das Zeichnen detaillierter Bilder, ist ein Touchscreen möglicherweise weniger genau als eine Maus oder ein Grafiktablett.
Softwarekompatibilität:
Nicht alle Windows-Anwendungen sind optimal für die Touchscreen-Bedienung optimiert. Einige ältere oder spezielle Softwareanwendungen funktionieren möglicherweise nicht gut auf Touchscreen-Geräten.
Ergonomie:
Die Verwendung von Touchscreens kann zu ergonomischen Problemen führen, da Benutzer ständig ihre Arme bewegen müssen. Dies kann zu Schmerzen oder Beschwerden führen, insbesondere wenn keine geeigneten ergonomischen Arbeitsbedingungen gegeben sind.
Preis:
Geräte mit Touchscreen-Technologie sind oft teurer als vergleichbare Geräte ohne diese Funktion. Dies kann für preisbewusste Käufer ein Nachteil sein.
Energieverbrauch:
Die Verwendung eines Touchscreens kann den Energieverbrauch eines Geräts erhöhen, da der Bildschirm immer aktiv ist und auf Berührungen wartet. Dies kann die Akkulaufzeit von Laptops und Tablets verkürzen.
Lernkurve:
Für Benutzer, die mit herkömmlichen Maus- und Tastatureingaben vertraut sind, kann der Wechsel zur Touchscreen-Bedienung eine gewisse Lernkurve erfordern.
Interferenz:
In Umgebungen, in denen mehrere Personen Touchscreens verwenden, kann es zu Interferenzen kommen, wenn die Berührungen mehrerer Benutzer gleichzeitig erkannt werden.
Nicht immer praktisch: Touchscreens sind nicht immer praktisch oder angemessen, insbesondere in Umgebungen, in denen Sauberkeit oder die Verwendung mit Handschuhen erforderlich sind.
Es ist wichtig zu beachten, dass die Relevanz dieser Nachteile maßgeblich von den individuellen Bedürfnissen, der Art der Nutzung und den persönlichen Vorlieben abhängt. Einige Benutzer schätzen die Touchscreen-Funktionen, während andere sie möglicherweise weniger nützlich finden. Die Wahl hängt von Ihren spezifischen Bedürfnissen und Vorlieben ab.
FAQ 184: Aktualisiert am: 30 September 2023 17:43
