Die Programme kann man einfach per "Drag und Drop" auf der Windows-7 Task-Leiste hinzufügen.Inhalt: 1.) ... Windows 10 an die Taskleiste anheften Beispiel Drag und Drop oder Rechtsklick!
|
| (Bild-2) Remote-Desktop-Verknüpfung über Windows-10 Start-Menü! |
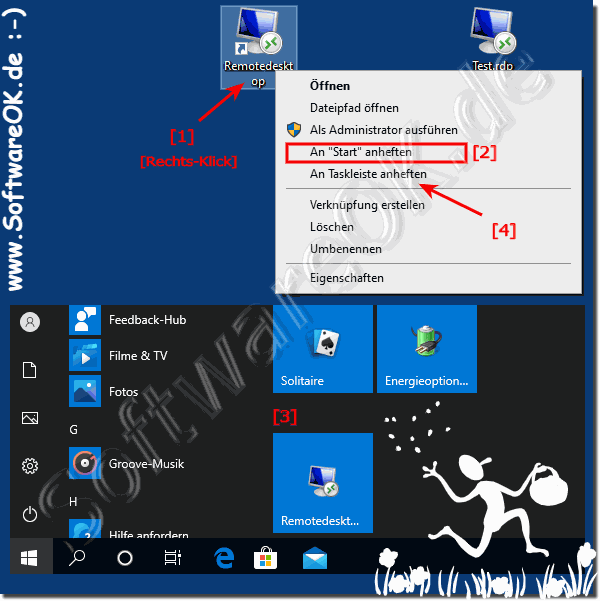 |
2.) Windows 7 bis 10 Taskleiste!
Sie können ebenfalls die Programmsymbole(Icons) in der Taskleiste nach Ihren individuellen Wünschen neu anordnen, bzw. zusammenstellen.Die Reihenfolge von Programmsymbolen können Sie durch ziehen("Drag und Drop") von der einen zur anderen Position verschieben.
Info: Das klappt aber nur, wenn mehr als nur ein einziges Programm an der Taskleiste heftet. Die Programmsymbole können nach Belieben immer wieder neu angeordnet werden. ... Schnellstartleiste bei Windows-7 aktivieren
| (Bild-1) Windows-7 Programme an die Task-Leiste heften und lösen! |
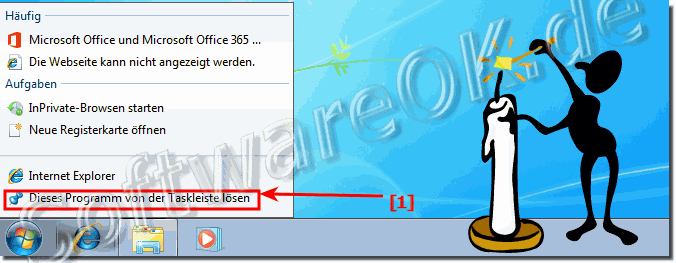 |
3.) Weitere Tipps um Programme an die Taskleiste anzuheften!
Das Anheften von Programmen an die Taskleiste ist eine bequeme Möglichkeit, auf Ihre häufig verwendeten Anwendungen in Windows zuzugreifen. So können Sie es machen:
Methode 1: Anheften über das Startmenü oder die Suchleiste:
Öffnen Sie das Startmenü: Klicken Sie auf die Schaltfläche „Start“ in der unteren linken Ecke Ihres Bildschirms oder drücken Sie die Windows-Taste auf Ihrer Tastatur.
Nach dem Programm suchen: Geben Sie den Namen des Programms, das Sie anpinnen möchten, in die Suchleiste ein. Während Sie tippen, zeigt Windows Suchergebnisse an.
Klicken Sie mit der rechten Maustaste auf das Programm: Wenn Sie das Programm sehen, das Sie in den Suchergebnissen oder im Startmenü anheften möchten, klicken Sie mit der rechten Maustaste darauf.
Wählen Sie „An Taskleiste anheften“: Wählen Sie im erscheinenden Kontextmenü „An Taskleiste anheften“. Dadurch wird das Programm für einen einfachen Zugriff an die Taskleiste angeheftet.
Methode 2: Anheften vom Desktop aus:
Suchen Sie die Programmverknüpfung: Wenn Sie eine Verknüpfung zum Programm auf Ihrem Desktop haben, können Sie diese Methode verwenden.
Klicken Sie mit der rechten Maustaste auf die Verknüpfung: Klicken Sie mit der rechten Maustaste auf das Verknüpfungssymbol des Programms auf Ihrem Desktop.
In die Taskleiste ziehen: Halten Sie die rechte Maustaste gedrückt und ziehen Sie das Verknüpfungssymbol in die Taskleiste.
Lassen Sie die Maustaste los: Sobald sich das Symbol über der Taskleiste befindet, lassen Sie die rechte Maustaste los. Es sollte ein Tooltip mit der Meldung „An Taskleiste anheften“ angezeigt werden. Anschließend können Sie die Maustaste loslassen, um das Programm anzuheften.
Methode 3: Anheften aus dem Datei-Explorer:
Öffnen Sie den Datei-Explorer: Drücken Sie Win + E oder klicken Sie auf das Datei-Explorer-Symbol in der Taskleiste, um ihn zu öffnen.
Navigieren Sie zum Speicherort des Programms: Navigieren Sie zu dem Speicherort, an dem sich die ausführbare Datei des Programms (normalerweise mit der Endung .exe) befindet.
Klicken Sie mit der rechten Maustaste auf die ausführbare Datei: Klicken Sie mit der rechten Maustaste auf die ausführbare Datei des Programms.
Wählen Sie „An Taskleiste anheften“: Wählen Sie im Kontextmenü „An Taskleiste anheften“.
Methode 4: Anheften über die Taskleiste (wenn das Programm ausgeführt wird):
Öffnen Sie das Programm: Wenn das Programm, das Sie anheften möchten, bereits ausgeführt wird, können Sie es auch über die Taskleiste anheften.
Klicken Sie mit der rechten Maustaste auf das Taskleistensymbol des Programms: Suchen Sie das Programmsymbol in der Taskleiste, klicken Sie mit der rechten Maustaste darauf und wählen Sie „An Taskleiste anheften“.
Mit diesen Methoden sollten Sie Ihre Lieblingsprogramme einfach an die Windows-Taskleiste anheften können, um schnell darauf zugreifen zu können. Beachten Sie, dass die genauen Schritte je nach Windows-Version leicht variieren können, der allgemeine Vorgang jedoch für die neuesten Versionen ähnlich sein sollte.
FAQ 59: Aktualisiert am: 7 Oktober 2023 16:57
