Die automatische Vervollständigung in der Eingabeaufforderung und PowerShell ist eine praktische Funktion in Windows 11, 10, 8.1, ...!Jeder kennt die automatische Vervollständigung im Ausführen Dialog, verwenden Sie jedoch lieber die Eingabeaufforderung, in diesem Fall gibt es auch Möglichkeit, die automatische Vervollständigung für die Eingabeaufforderung über eine einfache Lösung. Wenn Sie lange Pfadnamen eingeben, geben Sie einfach die ersten Buchstaben ein und drücken Sie die Tabulatortaste, um die Ordner- oder Dateinamen automatisch zu vervollständigen. Inhalt:
1.) ... Die automatische Vervollständigung in der Eingabeaufforderung und PowerShell!
|
| (Bild-1) Nutzen automatische Vervollständigung in der Eingabeaufforderung und PowerShell! |
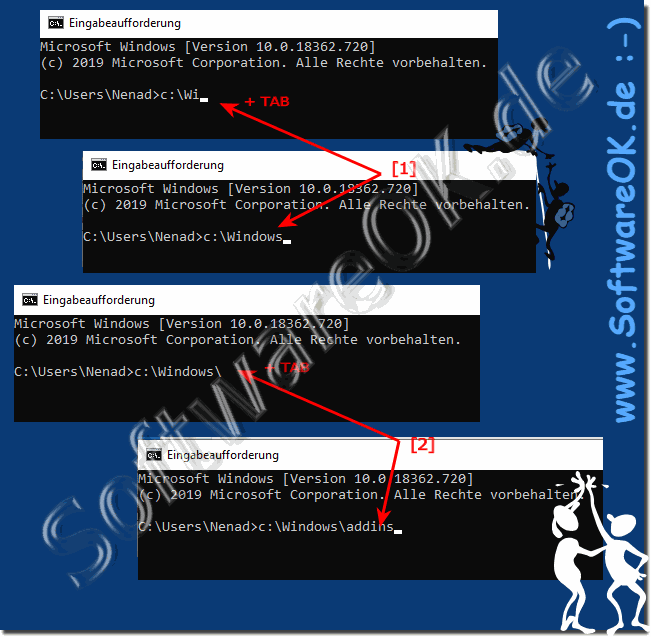 |
Info:
Wie Sie sehen, gibt es nur einen Ordner, der mit "Wi" beginnt , sodass er automatisch mit hinzugefügten Anführungszeichen vervollständigt wird. Das ist ziemlich ordentlich. Wenn Sie fortfahren möchten, fügen Sie am Ende einfach ein weiteres \ hinzu und drücken Sie die Tabulatortaste. Beachten Sie, dass Sie den Schrägstrich nach dem Anführungszeichen hinzufügen können und er weiterhin einwandfrei funktioniert. Sie können durch die verschiedenen Ordner und Dateien in einem Verzeichnis fortfahren, indem Sie einfach die TAB-Taste drücken. Wenn Sie also C:\ eingeben und dann die Tabulatortaste gedrückt halten, können Sie alle Ordner und Dateien in diesem Pfad in alphabetischer Reihenfolge durchlaufen, dh C:\Dokumente und Einstellungen , C:\Programme\ , usw.
Wie Sie sehen, gibt es nur einen Ordner, der mit "Wi" beginnt , sodass er automatisch mit hinzugefügten Anführungszeichen vervollständigt wird. Das ist ziemlich ordentlich. Wenn Sie fortfahren möchten, fügen Sie am Ende einfach ein weiteres \ hinzu und drücken Sie die Tabulatortaste. Beachten Sie, dass Sie den Schrägstrich nach dem Anführungszeichen hinzufügen können und er weiterhin einwandfrei funktioniert. Sie können durch die verschiedenen Ordner und Dateien in einem Verzeichnis fortfahren, indem Sie einfach die TAB-Taste drücken. Wenn Sie also C:\ eingeben und dann die Tabulatortaste gedrückt halten, können Sie alle Ordner und Dateien in diesem Pfad in alphabetischer Reihenfolge durchlaufen, dh C:\Dokumente und Einstellungen , C:\Programme\ , usw.
2.) Technisch zusammenfassend zu der Auto-Vervollständigung in den Konsolen!
Die automatische Vervollständigung in der Eingabeaufforderung und PowerShell ist ein Feature, das Benutzern dabei hilft, Befehle schneller und effizienter einzugeben, indem es ihnen ermöglicht, Befehle, Dateinamen, Verzeichnisnamen und andere Elemente automatisch zu vervollständigen, während sie sie eingeben.
In der Eingabeaufforderung (auch als CMD oder Befehlszeilenfenster bekannt) können Benutzer die Tabulatortaste verwenden, um automatisch Befehle, Dateinamen und Verzeichnisnamen zu vervollständigen. Wenn ein Benutzer beispielsweise "cd" eingibt und dann die Tabulatortaste drückt, werden alle Verzeichnisse und Dateien im aktuellen Verzeichnis angezeigt, die mit "cd" beginnen. Wenn es mehrere Übereinstimmungen gibt, können Benutzer die Tabulatortaste erneut drücken, um durch die verfügbaren Optionen zu blättern.
In PowerShell funktioniert die automatische Vervollständigung ähnlich, aber sie ist oft leistungsfähiger und intelligenter. PowerShell bietet eine kontextbezogene Vervollständigung, die nicht nur Befehle und Dateinamen vervollständigt, sondern auch Eigenschaften, Methoden und Parameter von Objekten, die in der aktuellen Sitzung verfügbar sind. Dies bedeutet, dass Benutzer nicht nur den Namen eines Befehls eingeben können, sondern auch seine verfügbaren Parameter und Optionen automatisch vervollständigt werden.
Die automatische Vervollständigung kann die Effizienz beim Arbeiten in der Befehlszeile erheblich verbessern, da sie Benutzern hilft, Fehler zu vermeiden und Befehle schneller einzugeben, insbesondere wenn sie mit langen oder komplexen Pfaden, Dateinamen oder Befehlen arbeiten.
3.) Was sollte man beachten bei der Auto-Vervollständigung in den Befehlszeilen Konsolen?
Beim Umgang mit automatischer Vervollständigung in Befehlszeilenkonsolen wie der Eingabeaufforderung oder PowerShell gibt es einige wichtige Punkte zu beachten:
1. Verwechslungsgefahr:
Manchmal kann die automatische Vervollständigung dazu führen, dass der falsche Befehl oder Pfad vervollständigt wird, insbesondere wenn mehrere ähnlich klingende oder geschriebene Befehle oder Dateinamen vorhanden sind. Es ist wichtig, sorgfältig darauf zu achten, welche Option durch die Vervollständigung ausgewählt wird, um versehentliche Fehler zu vermeiden.
2. Case-Sensitivität:
In einigen Befehlszeilenkonsolen kann die automatische Vervollständigung case-sensitive sein, was bedeutet, dass Groß- und Kleinschreibung beachtet werden müssen. Wenn Sie also einen Dateinamen oder einen Befehl eingeben, stellen Sie sicher, dass Sie die Groß- und Kleinschreibung korrekt verwenden, um die Vervollständigung korrekt auszulösen.
3. Umgebungsspezifische Vervollständigung:
Die automatische Vervollständigung kann je nach Umgebung variieren. In der Eingabeaufforderung und PowerShell kann die Vervollständigung unterschiedlich sein, und es können auch Drittanbieter-Tools oder Plugins verwendet werden, die zusätzliche Vervollständigungsfunktionen bieten.
4. Verzeichnisstruktur:
Bei der Arbeit mit Verzeichnissen kann die automatische Vervollständigung helfen, den Pfad schneller einzugeben. Es ist jedoch wichtig, sich bewusst zu sein, in welchem Verzeichnis Sie sich befinden und welche Dateien und Verzeichnisse dort verfügbar sind, um die Vervollständigung effektiv zu nutzen.
5. Dokumentation und Hilfefunktionen:
Wenn Sie unsicher sind, wie Sie die automatische Vervollständigung in einer bestimmten Befehlszeilenkonsole verwenden können, sollten Sie die Dokumentation und Hilfefunktionen der Konsole konsultieren. Dort finden Sie Anleitungen und Informationen zur korrekten Verwendung der Vervollständigungsfunktionen.
Wenn Sie diese Punkte beachten und sich mit der Funktionsweise der automatischen Vervollständigung vertraut machen, können Sie die Effizienz und Genauigkeit bei der Eingabe von Befehlen in Befehlszeilenkonsolen verbessern.
FAQ 62: Aktualisiert am: 8 April 2024 12:32
