Die Lösung zum Aktivieren und Ändern der Klänge (Sounds) über das Sound-Schema in Windows 10 und MS Windows 11 Betriebssystemen!
Inhalt / Lösungen / Tipps:
1.) ... Windows-10 Sounds anzupassen!
Siehe auch: ► Wo ist in Windows 10 der Start-Sound, Abmeldung, Anmeldung!
1.) ... Windows-10 Sounds anzupassen!
2.) ... Was ist Neu ab 2018 um in Windows 10/11 die Sounds anzupassen!
3.) ... Was sollte ich beachten beim Ändern der Sounds unter Win10?
Siehe auch: ► Wo ist in Windows 10 der Start-Sound, Abmeldung, Anmeldung!
1.) Windows-10 und Windows-11 Sounds anzupassen!
Es ist denkbar einfach im Windows 10/11 Sounds anzupassen, bitte öffnen Sie über die Windows 10 System Steuerung die Sound Einstellungen über das Sound Icon.Schritt 1. Oder direkt über das Windows 10 Ausführen Dialog
Schritt 2. Mit dem Befehl control /name Microsoft.Sound /page Sounds
Schritt 3. Um Sounds zu ändern, klicken Sie in der Liste auf ein Programm-Ereignis
Schritt 4. Wählen Sie einen Sound aus (Ereignis-Sound). Ganz praktisch
Schritt 5. Die Änderungen können als ein neues Sound-Schema gespeichert werden.
( ... siehe Bild-1 Punkt 1 bis 5)
Gut wenn man eine für morgens und abends einstellt, weil man abends vielleicht etwas geräuschempfindlicher ist. Oder umgekehrt ;-)!
| (Bild-1) Windows-10 Sound! |
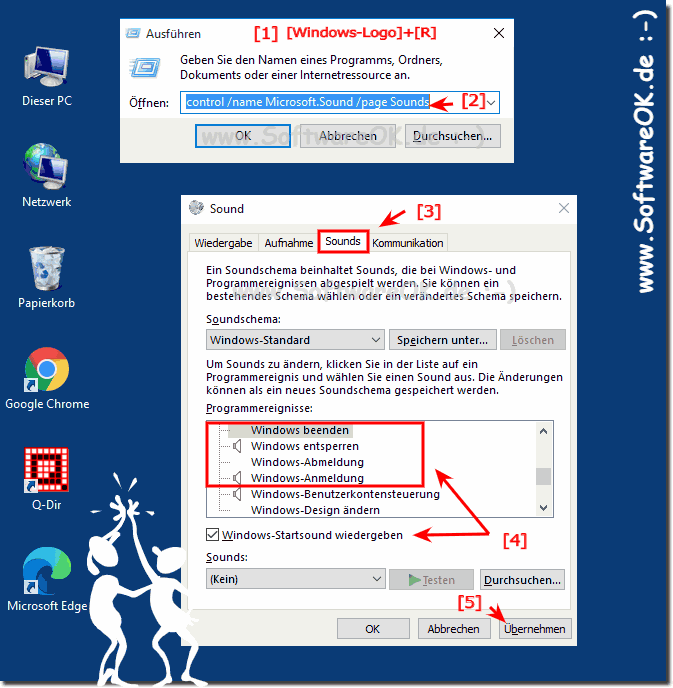 |
Das W10 Soundschema beinhaltet Sounds, die bei Windows-10 und Programmereignissen abgespielt werden. Sie können ein bestehendes Schema wählen, oder ein verändertes Schema speichern.
In früheren Versionen von Windows konnte der Benutzer die Systemsounds in der "Systemsteuerung" ändern - "Sound" auf der Registerkarte "Sounds". Dies kann auf die gleiche Weise in Windows 10 erfolgen, aber es gibt kein "Anmelden bei Windows", "Beenden von Windows", "Herunterfahren von Windows" in der Liste der verfügbaren Sounds. ► Wo ist in Windows 10 der Start-Sound, Abmeldung, Anmeldung (aktivieren)?
Kurz gesagt sie können in Windows 10 einen Ton abspielen lassen, wenn bestimmte Ereignisse auf Ihrem PC auftreten. Ein Ereignis kann eine Aktion sein, z. B. den Papierkorb leeren, oder eine von Windows ausgeführte Aktion, z. B. wenn Sie eine neue E-Mail erhalten. Windows 10 enthält mehrere Soundschemas. Darüber hinaus verfügen einige Desktopthemen über eigene Soundschemas. Sie können Änderungen, die Sie an Ihrem Soundthema vorgenommen haben, auch als neues Soundschema speichern.
2.) Was ist Neu ab 2018 um in Windows 10 die Sounds anzupassen!
Das Anpassen der Lautstärke und das Ändern der Systemsound-Einstellungen unter Windows 10 war immer ein einfacher Vorgang, aber Sie konnten sie nur über die Systemsteuerung verwalten. Wie oben beschrieben!Ab dem Update vom April 2018 können Sie nun die Einstellungen für Lautsprecher und Mikrofone auch noch anders verwalten. Außerdem können Sie die Lautstärke für Apps und Systemsound mithilfe der Anwendungs Einstellungen individuell anpassen. Was sehr vorausdenkend ist vom Microsoft.
Stellen Sie die Standardlautstärke ein, passen Sie die Masterlautstärke an und beheben Sie häufig auftretende Soundprobleme wie folgt:
1. Öffnen Sie Windows Einstellungen Windows Logo Taste + I
2. Klicke auf das Gruppen-Feld System.
3. Danach einfach auf Ton klicken am Tablet natürlich tappen.
Jetzt das tolle, die Seite Sound enthält zwei Abschnitte, die die Ausgabe- und Eingabeoptionen voneinander trennen. Oben auf der Seite finden Sie Ihre Ausgabeoptionen.
Hier kann man jetzt einfach das Sound Schema, bzw. die System Sounds anpassen sowie die einzelnen Windows Programme, Tools, Anwendungen und Apps in der Lautstärke bändigen, ( ... siehe Bild-2 Punkt 1 bis 5)
Noch besser: Windows-10 Lautstärkemixer Desktop Verknüpfung erstellen!
| (Bild-2) Windows-10 Sounds anpassen und App-Lautstärke! |
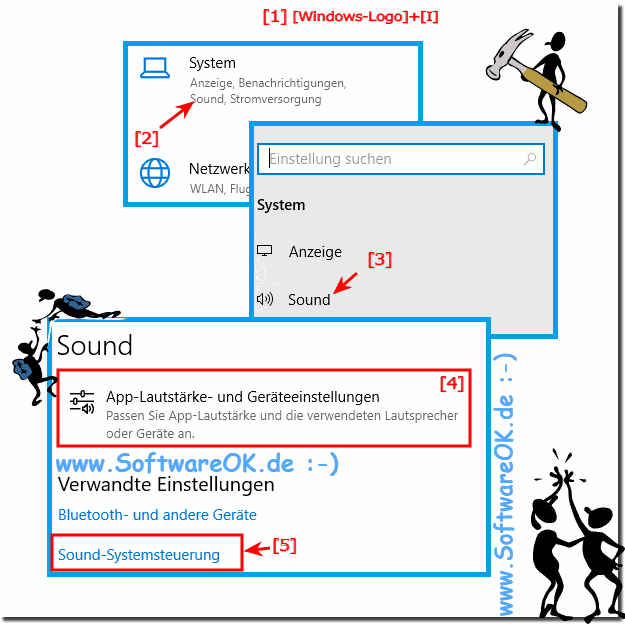 |
3.) Was sollte ich beachten beim Ändern der Sounds unter Windows 10 und 11?
Wenn Sie das Window 11/10 Thema ändern kann es passieren, dass sich auch der Sound ändert, was aber nicht so schlimm ist, wenn man die eigene Sound - Thema gespeichert hat ;-)( ... siehe Bild-3)
Wenn Sie die Sounds unter Windows ändern, gibt es einige wichtige Dinge zu beachten, um sicherzustellen, dass die Änderungen reibungslos verlaufen und Ihr System ordnungsgemäß funktioniert. Die Sounds unter Windows sind normalerweise im Verzeichnis "C:\Windows\Media" gespeichert.
Stellen Sie sicher, dass Sie Sicherungskopien der Originalsounds erstellen, bevor Sie Änderungen vornehmen, um bei Bedarf wiederherstellen zu können. Die neuen Sounds sollten nicht zu lang sein, da Windows kurze Sounds bevorzugt. Lange Sounds können zu Problemen führen oder nicht ordnungsgemäß abgespielt werden.
Überprüfen Sie die Lautstärke der neuen Sounds, um sicherzustellen, dass sie nicht zu laut oder zu leise sind. Einige Sicherheitssoftware oder Antivirenprogramme können Änderungen an Systemdateien blockieren. Stellen Sie sicher, dass Ihre Sicherheitssoftware die Änderungen zulässt. Nachdem Sie die Änderungen vorgenommen haben, testen Sie die Sounds, um sicherzustellen, dass sie ordnungsgemäß funktionieren und Ihren Erwartungen entsprechen.
| (Bild-3) Windows-10 Soundsschema speichern! |
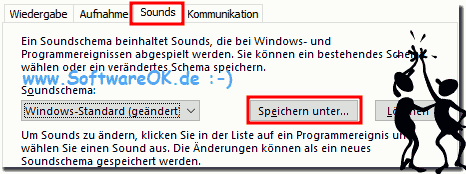 |
Tipp:
Manchmal ist es wichtig und Sie sollten auf jeden Fall den Original Treiber des Herstellers installieren. Zum Beispiel ist es bei Realtek oft so, dass Microsofts Windows OS den hauseigenen Treiber installiert. Es erscheint auch hierbei keine Fehlermeldung, aber es kommt auch kein Ton mehr, der Lautstärke-Mixer funktioniert auch nicht richtig. Ist nicht immer der Fall aber einige Realtek hatte ich wo ich am verzweifeln war!
Nach Installation des Realtek-Original-Treibers klappt alles! Dieser Fehler unter MS Windows 10 ist oft bei Tablets Laptops sowie Notebooks!
